Transparenz
Verzeichnis:
- Einführung
- IrfanView
- Paint.net
- Photoshop CS
- The GIMP
- PowerPoint
- Online auf PE
- Tipps
1. Einführung
Wenn man einen Sprite erstellt und abspeichert hat, befindet sich normalerweise immer ein weißer Hintergrund um den Sprite herum. Im Forum fehlt dieser jedoch bei vielen Usern und der Sprite wirkt dadurch gleich viel besser. Genau dieses "Verschwindenlassen" des weißen störenden Hintergrunds bezeichnet man als transparent machen. Damit ihr wisst, wie das funktioniert und mit welchem Programm ihr arbeiten könnt, könnt ihr euch folgenden Artikel durchlesen.Damit ihr noch schnell seht, wie der Unterschied eines normalen Sprites zu einem transparenten Sprite aussieht, findet ihr hier ein Beispiel:


2. IrfanView
Zuerst einmal wollen wir zur Standartvariante der meisten Benutzer des Forums kommen. Dazu benötigt man das Programm IrfanView, welches zum einen kostenlos und zum anderen leicht bedienbar ist.Um einen Sprite mit diesem Programm transparent zu machen, öffnet man IrfanView und wählt dann bei "Datei" "Öffnen..." (bzw. "File" "Open...") aus. Nun kann man sich den Sprite raussuchen und er erscheint auf dem Blatt. Als nächstes klickt man erneut auf "Datei" (bzw. "File") und dann auf "Speichern" (bzw. "Save"). Man kann jetzt den bevorzugten Speicherort auswählen, sowie einen neuen Dateinamen (nicht notwenig) und das Format, welches PNG sein muss. Doch bevor man auf Speichern drückt, muss man noch rechts ein Häkchen bei "Transparente Farbe speichern" (bzw. "Save Transparent Color") setzen. Nachdem man schließlich auf Speichern geklickt hat, erscheint ein Fenster mit einem vergrößerten Bild des Sprites. Hier muss man auf den Hintergrund klicken, welcher transparent werden soll. Schon ist man fertig.
Hier ist noch ein Bild von dem Fenster in dem man "Transparente Farbe speichern" auswählen muss.

3. Paint.net
Es gibt auch die Möglichkeit mit Paint.net die Sprites transparent zu machen, falls man es benutzt.Wir beginnen wieder damit das Programm zu starten und den Sprite zu öffnen, welcher transparent gemacht werden soll. Wenn ihr die Tools und die Farbpalette noch nicht geöffnet habt, aktiviert sie, indem ihr sie in der Leiste "Fenster" auswählt und auf "Tools" und "Farben" markiert. Nun wählt ihr den Zauberstab aus und klickt mit diesem auf die Fläche, die ihr transparent haben wollt. Diese wird sich hellblau färben und von sich bewegenden Linien umgeben sein. Indem ihr jetzt die Taste "Entf" auf eurer Tastatur drückt, wird der markierte Bereich mit einer weiß-grau karierten Farbe ausgefüllt. Wiederholt diesen Schritt mit allen Flächen, die transparent werden sollen. Eventuell müsst ihr mit der Lupe in einen Bereich hineinzoomen, um ihn besser sehen zu können. Speichert euer Bild zum Schluss und fertig.
4. Photoshop CS
Öffnet den Sprite den ihr Transparent machen wollt indem ihr auf Datei -> Öffnen geht und dann den Pfad auswählt auf dem der Sprite zu finden ist. Ihr könnt auch einfach die Sprite-Datei in das geöffnete Programm hinein ziehen.Je nachdem welches Dateiformat euer Sprite hat, kann es sein das die Hintergrundebene "versiegelt" ist. Einfach einen Doppelklick auf das Schloss um die Ebene bearbeiten zu können.
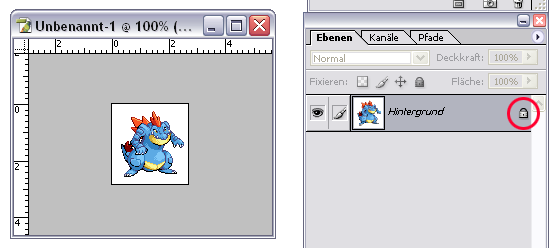
Jetzt habt ihr zwei Möglichkeiten euren Hintergrund transparent zu machen.
4.1 Magischer Radiergummi
Der Magische Radiergummi befindet sich "unter" dem Standard Radiergummi auf der Menü Leiste. Mit einem Rechts Klick auf den Radiergummi öffnet ihr ein Untermenü in dem ihr den Magischen Radiergummi auswählen könnt.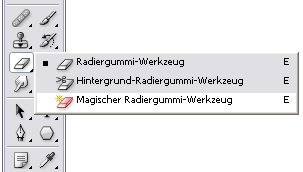
Der Magische Radiergummi sollte folgende Einstellungen haben:
- Toleranz: 0
- Geglättet: nein
- Aufeinander folgend: ja
- Alle Ebenen verwenden: nein
- Deckkraft: 100%

Nun einfach einen Klick in den weißen bereich und er wird grau-weiß gerastert. Grau-weiß gerasterte Flächen sind nach dem abspeichern Transparent. Beim magischem Radiergummi müsst ihr darauf achten auch weiße stellen anzuklicken die sich im Sprite befinden, wie hier im Bespiel zwischen den Armen.
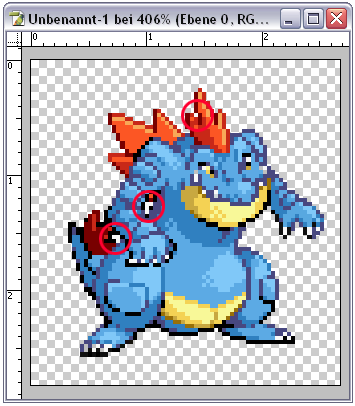
4.2 Zauberstab
Der Zauberstab wählt alle weißen Bereiche aus, auch die zwischen den Armen. Zusätzlich normalerweise leider auch die Bereiche die ihr eigentlich weiß lassen solltet, wie Krallen und Augen.
Mit folgenden Einstellungen könnt ihr das Verhindern:
- Neue Auswahl
- Toleranz: 0
- Glätten: nein
- Benachbart: ja
- Alle Ebenen einbeziehen: nein

Mit der Taste Shift könnt ihr Bereiche zu eurer Auswahl hinzufügen. Habt ihr alle Bereiche die verschwinden sollen ausgewählt, müsst ihr nur noch "Entf" drücken.

Zum Schluss muss der Sprite nur noch gespeichert werden. Das macht ihr unter Datei -> Speichern unter...
oder einfach mit dem Tastenkürzel "Strg + S". Ein Fenster öffnet sich, indem ihr den Speicherort den Dateinamen und das Format auswählen müsst. Name und Ort sind euch überlassen, aber als Format müsst ihr entweder GIF oder PNG wählen.

5. The GIMP
Auch das umfangreiche Grafikprogramm The Gimp bietet die Möglichkeit, Bilder und Sprites transparent zu machen. The Gimp könnt ihr euch hier kostenlos herunterladen.Für die einfachste Methode öffnet euren Sprite mit The Gimp (Datei > Öffnen) und klickt in der oberen Leiste unter dem Reiter "Farben" auf "Farbe zu Transparenz..". Anschließend öffnet sich ein kleines Fenster, in dem ihr eine Vorschau sehen und die gewünschte transparente Farbe einstellen könnt. Seid ihr mit der Einstellung zufrieden, klickt auf "OK" und die entsprechende Farbe ist transparent. Der Nachteil dabei ist, dass weiße Augen oder Klauen nicht berücksichtigt werden und somit auch transparent sind.
Wenn ihr "Farbe zu Transparenz..." nicht auswählen könnt, befindet sich euer Sprite höchstwahrscheinlich im falschen Farbmodus. Bei Sprites werden die verwendeten Farben meist mit dem Bild mitgespeichert, um Speicherplatz zu sparen. Um nun eine Transparenzfarbe einstellen zu können, muß GIMP jedoch auf das gesamte Farbspektrum zurückgreifen können. Dazu konvertiert ihr das Bild unter Bild -> Modus -> RGB in den RGB-Farbmodus. Nun solltet ihr das Feld "Farbe zu Transparenz..." auswählen können.
Die zweite Möglichkeit ist schon etwas schwieriger, doch auch diese sollte kein großes Problem darstellen. Öffnet zunächst wieder euren Sprite mit The Gimp. Klickt oben auf "Dialoge" und wählt dort "Ebenen", damit sich ein kleines Fenster öffnet, genannt "Ebenendialog". Dort seht ihr euren Sprite auf einem kleinen Feld im Miniformat.
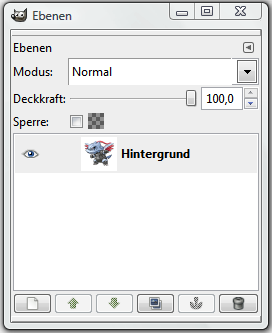
Macht einen Rechtsklick darauf und wählt "Alphakanal hinzufügen". Fügt anschließend ebenfalls mit Rechtsklick eine weiße Ebenenmaske hinzu. Im Ebenendialog ist neben eurem Sprite plötzlich ein weiteres Feld erschienen, die besagte Ebenmaske. Um den Sprite transparent zu machen, malt nun mit schwarz mit dem Bleistift (Tastenkürzel N) auf die Stellen, die später transparent sein sollen. Falls ihr euch wundert, warum das Weiß nicht schwarz, sonder grau-kariert wird, keine Angst: In The Gimp wird Transparenz nämlich mit grauen Quadraten gekennzeichnet, ihr habt also bisher alles richtig gemacht. wenn nun der weiße Hintergrund übermalt worden ist, sollte es so aussehen:
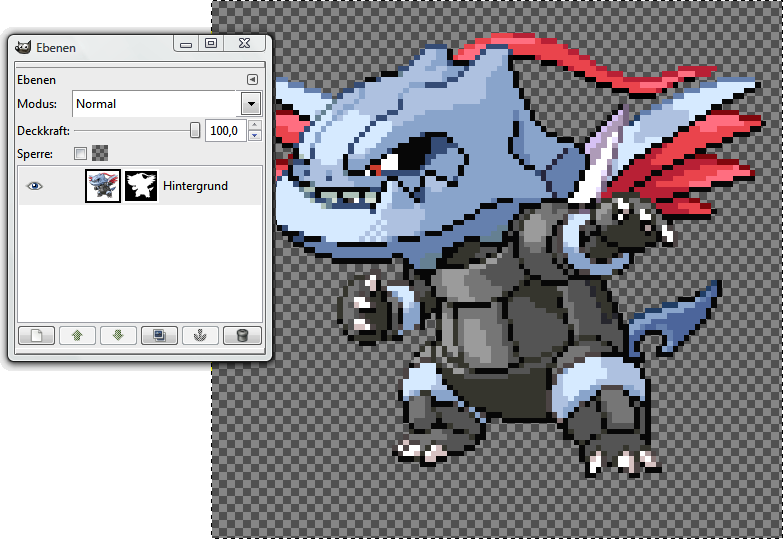
Klickt zum Schluss wieder mit Rechtsklick auf die Ebene und wählt "Ebenenmaske anwenden". Somit ist der Sprite transparent und ihr braucht ihn nur noch abspeichern (Datei > Speichern). Vergesst dabei nicht, dass nur die Formate .png und .gif Transparenz unterstützen.
6. PowerPoint
Ihr habt keines der oben erwähnten Programme, aber dafür PowerPoint? Dann verzweifelt nicht, sondern benutzt PowerPoint, denn auch damit könnt ihr Sprites transparent werden lassen, wenn auch unerwartet.Wir beginnen damit dem Sprite in Paint eine weiße Hintergrundfarbe zu geben, falls das nicht schon geschehen ist. Danach öffnen wir Power Point. Es sollte die erste Folie erschienen sein. Wenn dort Textfelder sind, auf denen so etwas wie "Text durch Klick hinzufügen" steht, dann löscht diese am besten einfach. Um das Bild in Power Point erscheinen zu lassen, müsst ihr nun auf "Einfügen" -> "Grafik" -> "Aus Datei..." gehen und das Bild suchen. Beim Anklicken des Sprites sollte sich automatisch irgendwo ein kleineres Fenster auftun in dem verschiedene Bearbeitungssymbole angezeigt werden.

Jetzt geht es ans transparent machen. Das 2. Symbol von rechts soll dabei euer Freund und Helfer sein.
 Klickt es an, wobei sich euer Cursor in dieses Symbol verwandelt und wählt damit die weiße Hintergrundfarbe aus. Zuletzt wird der Sprite noch mit der rechten Maustaste angeklickt, "Als Grafik speichern..." ausgewählt und im Format PNG abgespeichert. Fertig!
Klickt es an, wobei sich euer Cursor in dieses Symbol verwandelt und wählt damit die weiße Hintergrundfarbe aus. Zuletzt wird der Sprite noch mit der rechten Maustaste angeklickt, "Als Grafik speichern..." ausgewählt und im Format PNG abgespeichert. Fertig!7. Online auf PE
Wenn ihr euch nicht extra ein Programm dafür besorgen wollt, geht es auch online. Klicke hier um zur Seite zu gelangen. Zuerst wird ein Bild ausgesucht, anschließend gehst du auf "Upload". Auf der rechten Seite erscheint eine Liste mit Farben. Suche dir die Farbe aus, die du transparent haben willst. Wenn du die Farbe oben links transparent haben willst, drückst du einfach auf "Transparent machen". Fertig, dein Bild ist transparent. Du musst es nur noch speichern.8. Tipps
Bei einigen Varianten kann es leicht passieren, dass auf einmal die Augen des Pokémon oder ähnliches transparent sind, weil diese auch weiß waren. Um diesem Problem aus dem Weg zu gehen gibt es zwei Möglichkeiten. Entweder man wählt nicht weiß als Hintergrundfarbe, sondern eine andere beliebige Farbe, die nicht im Pokémon vorkommt oder man färbt die weißen Flächen des Pokémons mit einer weißähnlichen Farbe (zB RBG 255/255/254, Hex FFFFFE, Näheres dazu im Spriting Artikel).Vielen Dank an Hermine, Leanny, îndefînable, Steevie, Kybernetik und Skywalk für ihre Mitarbeit.
Vielen Dank an Hermine, Hoppelbobbel, îndefînable, Steevie und Seafan für die Grafiken und Sprites.