Tiled
Verzeichnis:
- Was ist Tiled und wo bekomme ich es her?
- Die erste Map
- Erklärung verschiedener Funktionen
1. Was ist Tiled und wo bekomme ich es her?
Bei Tiled handelt es sich um ein relativ neues Mapping-Programm, welches anderen Programmen wie Mappainter, RPG Maker XP und Advance Map gegenüber so einige Vorteile zu bieten hat. Das Ganze ist aber nur auf Mapping bezogen, nicht auf Romhacking!Downloaden könnt ihr Tiled für Windows >>hier<<, weitere Versionen findet ihr auf der Herstellerseite.
2. Die erste Map
Zunächst erstellt ihr über File -> New eine neue Map. Jetzt öffnet sich ein Fenster, wo ihr in der linken Spalte die Größe der Map (in Tiles gerechnet) und rechts die Größe der Tiles (in Pixel gerechnet) auswählen könnt. Normalerweise beträgt die Tile-Größe 16x16 Pixel (Mappainter kompatibel), ab und an stößt man auch auf Tiles mit 32x32 Pixeln (RPG XP kompatibel).Für unsere Beispielmap haben wir eine Größe von 30x12 Tiles gewählt. Jetzt brauchen wir aber noch etwas zum Füllen der Map: Tilesets. Das praktische an Tiled ist, dass mehrere Tilesets zur gleichen Zeit benutzt werden können. Mehr dazu weiter unten. Unter Map -> New Tileset navigiert ihr mit Browse zu dem Tileset, das ihr verwenden möchtet. Falls im Tileset transparente Farben vorhanden sind, meist schwarz oder weiß, könnt ihr diese mit dem Feld Use transparent color auswählen. In der unteren linken Sparte könnt ihr nochmals die Tilegröße anpassen. Zu den Kästen Spacing und Margin findet ihr unter Punkt 3 mehr.
Unter dem gerasterten Bereich der noch leeren Map befindet sich jetzt euer Tileset. Jetzt kann es auch schon losgehen! Wie in anderen Mappingprogrammen auch markiert ihr einfach das entsprechende Tile, oder auch mehrere Tiles, und setzt sie per Linksklick auf die Mapfelder. Wie genau Mapping funktioniert könnt ihr in weiteren Fanwork-Artikeln zum Thema nachlesen.
Schnell werdet ihr merken, dass beim Setzen einiger Elemtente, häufig Baumwipfel oder Häuserdächer, der Untergrund wie beispielsweise Gras nicht erhalten bleibt:
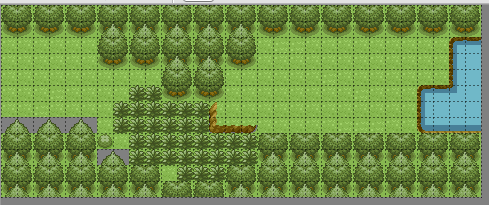
Um das zu verhindern, erstellt ihr eine neue Ebene über Layer -> Add Tile Layer. In der Kontrollbox oben rechts wird euch jetzt eine weitere Ebene angezeigt. Wählt diese aus und setzt jetzt die entsprechenden Tiles in die Map ein, et voilà:
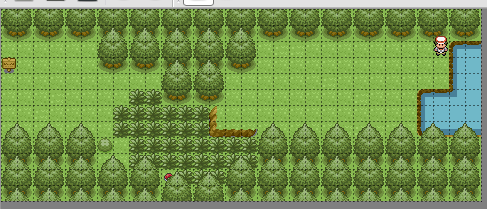
Falls ihr ein Tile versehentlich an die falsche Stelle gesetzt habt, könnt ihr es mit dem Radiergummi-Tool in der oberen Leiste wieder entfernen oder mit der Rückgängig-Funktion wieder ersetzen. In der Kontrollbox unter den Ebenen findet ihr außerdem einen Verlauf eurer Schritte, sodass ihr auch mehrere in einem zurücksetzen könnt.
Habt ihr eine Map fertiggestellt, gibt es zwei Möglichkeiten, sie zu speichern. Einmal als Bilddatei, fertig zum Hochladen in's Internet, oder auch als .tmx Datei, die ihr später wieder mit Tiled öffnen und weiterbearbeiten könnt, sodass euch Einstellungen, Tilesets und Ebenen erhalten bleiben. Für die erste Möglichkeit wählt einfach File -> Save as Image, für die zweite File -> Save/Save as.
3. Erklärung verschiedener Funktionen
Da Punkt 2 bezüglich der vielseitigen Funktionen von Tiled sehr knapp gehalten wurde, wird in diesem Teil darauf eingegangen. Nehmen wir uns dazu zuerst die obere Tool-Leiste vor:
File: Diese Funktionen sollten eigentlich selbsterklärend sein bzw. wurden in Teil 2 schon abgehandelt. Unter dem Punkt Recent Files kann man direkt eines der letzten drei Projekte öffnen, ohne über den Punkt Open hinnavigieren zu müssen.
Edit: Die Funktionen Undo und Redo sind gleich dem Deutsch Rückgängig bzw. Wiederholen. Anstatt der restlichen Befehle darunter funktionieren auch die Tastenkombinationen wie STRG+C etc.
View: Mit Show Grid kann das Raster ein- bzw. ausgeblendet werden. Bei den Optionen Tileset, Layers und Undo Stack kann ausgewählt werden, welche der drei Kontrollboxen angezeigt werden und welche nicht.
Map: Mit den Optionen unter Map können Tilesets importiert, die Mapgröße angepasst und die Map-Eigenschaften bearbeitet werden.
Layer: Unter Layer können diverse Ebeneneinstellungen gemacht werden, also neue hinzugefügt, bereits vorhandene entfernt oder verdoppelt werden oder auch durch die Ebenen navigieren.
Die Symbole sind Shortcuts für Neue Map, Öffnen, Speichern, Rückgängig, Wiederholen, Zeichnen, Radieren und Markieren.
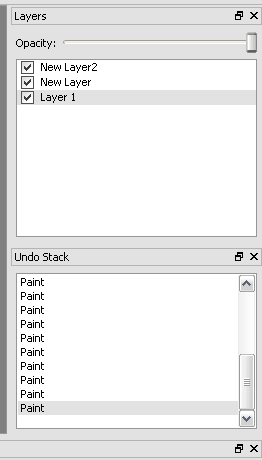
Spoiler: Verborgenen Text anzeigenIn der oberen rechten Kontrollbox findet ihr die Ebenenverwaltung. Mit dem Opacity-Regler könnt ihr festlegen, wie transparent die markierte Ebene ist. Mit den Häkchen könnt ihr zudem festlegen, welche Ebenen momentan sichtbar sind.
In der Kontrollbox darunter findet ihr den Verlauf. Um zu einem bestimmten Punkt im Verlauf zurück zu kehren, markiert ihn einfach in der Box.
In der letzten Kontrollbox könnt ihr eure geöffneten Tilesets verwalten. Da viele Sets senkrecht anstatt waagerecht ausgelegt sind, hilft es oft, diese Kontrollbox ein wenig zu vergrößern. Haltet dazu eure Maus direkt auf die Grenzlinie zwischen Kontrollbox und Mapbereich und zieht den Rand nach oben.
Weitere wichtige Funktionen
Margin und Spacing: Importiert ihr ein neues Tileset, so könnt ihr mit diesen Optionen Differenz und Abstand festlegen. Für dieses Tileset müsste bei Spacing eine 1 eingetragen werden, für dieses bei beiden Optionen eine 1.Save as Image: In den zwei Häkchen-Boxen kann man festlegen, ob ausgeblendete Ebenen mitgespeichert werden und auf welchem Zoomlevel die Map exportiert wird.
