Photomanipulationen mit Photoshop
Verzeichnis:
- Photomanipulation - was ist das?
- Grundlagen
2.1 Die Werkzeugpalette
2.2 Die Einstellungsfenster
2.3 Die Ebenen - Erste Manipulationen
3.1 Übung 1: Farbe bekennen
3.2 Übung 2:MannTurtok im Mond
3.3 Übung 3: Turtok Eulenspiegel
3.4 Übung 4: Wasser/Eis - Hilfreiche Tastenkürzel
1. Photomanipulation – was ist das?
Unter „Manipulation“ versteht man das absichtliche Verändern von Daten, in unserem Fall Bilder. Das können Fotos sein, aber auch Artworks, 3D-Renderings oder unter bestimmten Umständen Zeichnungen. Dieser Artikel ist für Anfänger gedacht, die sich bisher gar nicht oder nur kaum mit dem Verfremden von Bildern beschäftigt haben und versucht, die nötigen Grundkenntnisse zu vermitteln. Es werden nicht alle Funktionen von Photoshop behandelt, sondern nur die, die zum Verfremden besonders wichtig sind.Für die Screenshots und Erklärungen wird in diesem Artikel Photoshop CS2 verwendet. Für bestmögliches Verständnis ist es am sinnvollsten, wenn ihr ebenfalls Photoshop in dieser oder einer nicht zu alten Version benutzt. Mit ein wenig Anpassungsfähigkeit lässt sich dieses Wissen allerdings auch in GIMP oder anderen Bildbearbeitungsprogrammen nutzen. Adobe stellt auch eine Download einer 30-Tage-Testversion von Photoshop zur Verfügung, allerdings ist eine Registrierung unter Angabe eurer Adresse nötig.
Wir haben euch ein Übungsbild zur Verfügung gestellt, das ihr hier herunterladen und ebenfalls benutzen könnt.
2. Grundlagen
2.1 Die Werkzeugpalette
HINWEIS: Ältere Versionen von Photoshop enthalten eventuell nicht alle Werkzeuge und Einstellfenster. Wenn ihr die Werkzeugpalette nicht seht, wählt sie unter Fenster -> Werkzeuge aus.| Werkzeug | Icon | Verwendung |
| Auswahlrechteck (-ellipse) |  |
Mit diesem Werkzeug könnt ihr bestimmte Bereiche eures Bildes markieren. Dazu wählt ihr das Werkzeug aus, klickt an die Stelle eures Bildes, wo ihr die Auswahl haben möchtet, haltet die linke Maustaste gedrückt und zieht den Auswahlrahmen auf. Nehmt ihr nun Änderungen am Bild vor, wendet Photoshop diese nur auf den Bereich innerhalb der Auswahl an. Das Auswahlrechteck schafft rechteckige Auswahlen, haltet ihr beim Aufziehen die Großschreibetaste (Shift) gedrückt, so erhaltet ihr ein Quadrat. Genauso verhält es sich mit den Optionen für dieses Werkzeug, zu denen ihr gelangt, indem ihr etwa eine Sekunde lang auf das Werkzeugsymbol klickt. Optionen gibt es immer dann, wenn neben dem Symbol ein kleines Dreieck zu sehen ist, das nach unten zeigt. |
| Lasso |  |
Das Lasso funktioniert genau wie das Polygon-Lasso, lässt euch aber frei zeichnen. Klickt in das Bild und zeichnet eine Form ganz nach eurem Geschmack – jedoch ohne die Maustaste loszulassen. Möchtet ihr eine komplizierte Form zu einer Auswahl machen, könnt ihr, indem ihr ALT gedrückt haltet, Bereiche entfernen und welche hinzufügen, wenn ihr Shift gedrückt haltet. |
| Polygon-Lasso |  |
Das Polygonlasso findet ihr als Unterpunkt des Lassos. Es erzeugt ebenfalls Auswahlen, jedoch in Mehrecken, die ihr frei bestimmen könnt. Klickt in einen Bereich eures Bildes und ihr werdet bemerken, daß eine Pfadlinie eurem Mauszeiger folgt. Klickt ihr nun ein zweites Mal ins Bild, läßt sich diese Linie auf dem Bild nieder und ihr könnt die Richtung wechseln. Auf diese Weise könnt ihr Trapeze, Sterne und irgendwelche anderen Phantasiegebilde zu einer Auswahl machen. Haltet ihr während dem Ziehen die Shift gedrückt, könnt ihr waagrechte, senkrechte und Linien im 45-Grad-Winkel ziehen. |
| Zauberstab |  |
Mit dem Zauberstab könnt ihr große Bereiche ganz bequem auswählen, wenn diese dieselbe Farben haben oder sich sehr ähnlich sind. In der Leiste unterhalb der Menüpunkte seht ihr eine Einstellmöglichkeit für „Toleranz“. Diese kann sich in einem Bereich von 0 bis 100 bewegen und zeigt euch, wie großzügig Photoshop bei der Auswahl vorgeht. Stellt ihr die Toleranz auf 0, so wird nur exakt die Farbe ausgewählt, die der Punkt hat, auf den ihr mit dem Zauberstab geklickt habt. Gebt ihr eine hohe Toleranz - zum Beispiel 80 - vor, wird Photoshop auch ähnliche Farben miteinbeziehen. Wollt ihr beispielsweise einen roten Apfel mit orangem Punkt auswählen, so wird der orange Punkt bei einer Toleranz von 0 ausgelassen werden, bei einer Toleranz von 80 aber genauso ausgewählt werden, als sei er rot. In der oberen Leiste erscheint unter anderem „benachbart“ - entfernt ihr den Haken, wird Photoshop alles Rote in eurem Apfelbild markieren, setzt ihr den Haken jedoch, werden nur direkt zusammenhängende Farbflächen ausgewählt. Auswahlen werden global mit dem Tastenkürzel STRG+D aufgehoben. Wenn ihr eine Auswahl umkehren möchtet (Beispiel: ihr habt einen kreisförmige Auswahl in eurem Bild, wollt aber nun, dass alles außer diesem Kreis ausgewählt ist), wählt oben im Menü Auswahl -> Auswahl umkehren aus (das Tastenkürzel STRG+Shift+I funktioniert bei mir nicht, daher unter Vorbehalt ausprobieren) |
| Werkzeugspitze |  |
Dies ist euer Malpinsel, den ihr mit allerlei verschiedenen Einstellungen versehen könnt. Klickt ihr das Werkzeug an, verändert sich die obere Leiste ein weiteres Mal. Ihr findet eine Einstellung „Pinsel“, den Modus, Deckkraft und Fluß. Unter „Pinsel“ könnt ihr Größe und Form eures Pinsels einstellen. Der Modus bestimmt, auf welche Art die verschiedenen Farben des Bildes aufeinander wirken sollen, dazu später mehr. Die Deckkraft sagt euch, wie durchscheinend ein Pinselstrich auf dem Bild erscheinen wird – je niedriger der Wert, desto transparenter malt ihr. Der „Fluß“ ist für uns im Moment uninteressant. |
| Kopierstempel |  |
Möchtet ihr einen bestimmten Bereich eures Bildes vervielfältigen, so ist der Kopierstempel eure Wahl. Stellt euch das Apfelbild noch einmal vor – angenommen, ihr wolltet den Apfel nun ein zweites Mal auf dem Bild haben, so klickt ihr auf den Kopierstempel, stellt euch in der oberen Leiste – ganz wie bei der Werkzeugspitze – zunächst alles ein, wie ihr es haben möchtet. Drückt dann die ALT-Taste und haltet sie gedrückt. Euer Mauszeiger wird zum Fadenkreuz, mit dem ihr nun bestimmt, von welchem Punkt aus Photoshop euer Kopieren verfolgen sollt. Klickt mit gedrückter ALT-Taste in die Mitte des Apfels, lasst sie dann los, bewegt euren Cursor an eine andere Stelle des Bildes und beginnt zu malen. Ihr werdet sehen, dass sich die Stelle, an der sich euer Fadenkreuz befindet, unter eurem Malstrich verdoppelt. |
| Radiergummi |  |
Auch dieses Werkzeug könnt ihr in der oberen Leiste einstellen, wie ihr möchtet. Damit radiert ihr bestimmte Bildbereiche weg, indem ihr ins Bild klickt und die Maus entlangzieht, als wäre der Radierer ein Löschpinsel. |
| Verlaufswerkzeug |  |
Mit diesem Werkzeug könnt ihr Farbverläufe in markierte Bereiche bringen. Wählt ihr es an, seht ihr in der oberen Leisten einen Farbverlauf. Klickt darauf und stellt euren Farbverlauf zusammen, indem ihr die kleinen, farbigen Quadrate unterhalb des Verlaufs anklickt und dort eure jeweiligen Farben auswählt. Möchtet ihr mehr als nur zwei Farben in eurem Verlauf haben, klickt unterhalb des Balkens auf das Feld und es wird sich ein weiteres Viereck zeigen. Diese Vierecke könnt ihr selbstverständlich verschieben, um das Erscheinungsbild des Verlaufs zu ändern. In der oberen Leiste findet ihr neben dem Miniaturbild eures Verlaufes auch noch mehrere Icons mit schwarz-weiß-Verläufen. Mit diesen könnt ihr anwählen, ob ihr z.B. lieber einen kreis- oder sternförmigen Verlauf haben möchtet. Probiert's einfach aus. |
| Füllwerkzeug |  |
Ihr findet das Füllwerkzeug als Unterpunkt des Verlaufswerkzeugs. Damit könnt ihr Auswahlen schnell und einfach mit einer Farbe füllen. Photoshop wird dazu die Farbe nutzen, die ihr momentan als Vordergrundfarbe (Malfarbe) eingestellt habt. Diese könnt ihr verändern, indem ihr auf dieses Symbol klickt. |
| Textwerkzeug |  |
Dieses erlaubt euch Text in eurem Bild zu platzieren. Klickt einfach in das Bild, wählt eure Schriftart und -farbe aus und schreibt drauflos. |
| Pipette |  |
Wählt ihr sie aus und klickt auf einen Punkt eures Bildes, wird sie die Farbe, die sie mit ihrer Spitze gerade getroffen hat, als neue Vordergrundfarbe einstellen. In der oberen Leiste erscheint „Aufnahmebereich“, mit welchem ihr festlegen könnt, ob die Pipette die Farbe nur aus einem einzigen Pixel holen soll oder den „Farbdurchschnitt“ einer größeren Fläche. Habt ihr beispielsweise einen schwarzen und einen weißen Pixel nebeneinander, so wäre der Durchschnitt ein 50-prozentiges Grau. |
| Vorder- und Hintergrundfarbe |  |
Das vordere, große Feld zeigt euch momentan die Farbe an, mit der ihr malt. Das hintere, große Feld zeigt euch die Farbe eures Hintergrundes - dies ist im Moment nicht von großer Bedeutung für uns. Um die Farbe zu ändern, klickt einfach auf das Farbfeld. |
| Mauszeiger/Begrenzungsrahmen |  |
Falls ihr euren normalen Mauspfeil wiederhaben möchtet, klickt einfach auf dieses Symbol, das sich ganz rechts oben in eurer Werkzeugleiste findet. Habt ihr dieses angewählt, seht ihr weiter oben ein Feld, das sich "Begrenzungsrahmen anzeigen" nennt. Aktiviert es, falls es das nicht sein sollte. Ein Begrenzungsrahmen gibt euch die Möglichkeit, Objekte frei nach euren Wünschen zu verzerren. Haltet ihr dabei die Shift-Taste gedrückt, so geschieht die Verzerrung proportional, d.h. das Objekt behält seine ursprüngliche Form bei. Um den Rahmen zu benutzen, fasst ihn einfach an einem der Vierecke an, die rund um seine Kanten verteilt sind. Haltet die linke Maustaste gedrückt und dehnt, staucht, vergrößert oder schrumpft euer Objekt. Ein Doppelklick auf das Bild schließt den Vorgang ab. |
2.2 Die Einstellungsfenster
Die nun aufgezählten Funktionen finden sich unter Bild -> Einstellungen.TIP: Habt ihr in einem Fenster etwas „Seltsames“ eingestellt und wisst nicht, wie ihr dies wieder rückgängig machen könnt, seht dorthin, wo sich der Abbrechen-Button befindet. Drückt die ALT-Taste und er wird sich zu einem Zurück-Button ändern. Klickt ihr ihn, werden alle Einstellungen, die ihr in diesem Fenster gemacht habt, wieder auf ihren Standardwert zurückgesetzt.
Tonwertkorrektur
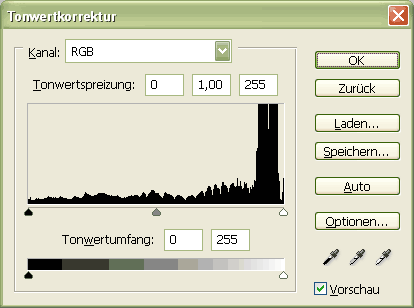
Hier wird euch ein Diagramm angezeigt, in dem ihr die Verteilung von dunklen, mittleren und hellen Farbtönen eures Bildes einsehen könnt, gleichzeitig könnt ihr diese durch Ziehen der dreieckigen Regler unterhalb des Diagramms verändern. Zieht ihr den schwarzen Regler nach rechts, vergrößern sich die dunklen Bereiche („Schatten“), verschiebt ihr den weißen Regler nach links, vergrößern sich die hellen Bereiche („Lichter“). Der graue Regler verändert die mittleren Töne („Mitteltöne“) je nach Richtung (links = dunkler, rechts = heller).
Ganz oben, unter „Kanal“, sollte bei euch „RGB“ zu lesen sein. Lasst diese Auswahl erstmal unverändert – nützlich wird sie dann, wenn euer Foto z.B. einen Rotstich hat und ihr diesen entfernen wollt.
Gradationskurven

Erfüllt eine ähnliche Funktion wie die Tonwertkorrketur, nur feiner und genauer. Benutzen wir in unserem Fall vorerst nicht.
Farbbalance
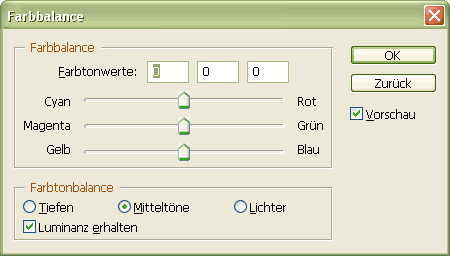
Funktioniert ähnlich wie die Tonwertkorrektur, allerdings auf die Farben des Bildes bezogen, nicht auf ihre Helligkeit. Ihr findet drei Regler vor, mit dem ihr den Farbton verändern könnt sowie, weiter unten, die Option für „Schatten“, „Mitteltöne“ und „Lichter“.
Beispiel: Sind euch die hellen Bereiche („Lichter“) eures Bildes viel zu rot und ihr wollt, daß sie bläulicher werden, dann klickt ihr unten „Lichter“ an, weil ihr nur diese ändern wollt. Der oberste der drei Regler zeigt euch ein Spektrum von Cyan nach Rot an – verschiebt den Regler ein Stück weit in Richtung Cyan und ihr werdet die Veränderung bemerken. Soll das Licht jedoch nicht nur bläulich, sondern grünlich werden, so könnt ihr den dritten Regler zusätzlich in Richtung „Gelb“ verschieben (Blau + Gelb = Grün).
Helligkeit und Kontrast
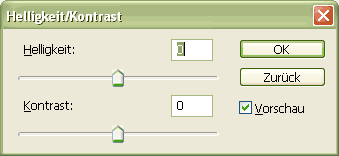
Mit diesem einfachen Feld könnt ihr Helligkeit und Kontrast eures Bildes einstellen. Diese Funktion ist sehr grob und für gute Bildbearbeitung weniger zu empfehlen.
Farbton und Sättigung
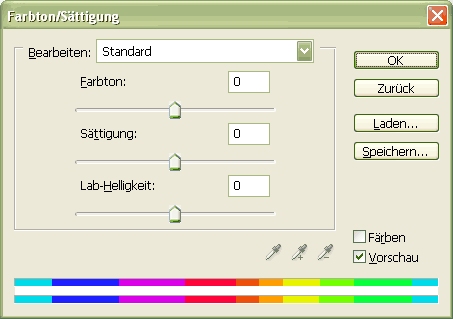
Ein sehr nützliches und komfortabel zu bedienendes Feld. Ihr habt drei Regler zur Verfügung: Farbton, Sättigung und Lab-Helligkeit.
Steht der Regler für Farbton auf 0, so besitzt euer Bild die Originalfarben. Wenn ihr diesen nun nach rechts schiebt, wird sich die Farbe eures Bildes ändern. Ganz unten in eurem Feld findet ihr zwei Regenbogen, von denen sich einer mit eurem Regler verschiebt. Der obere Regenbogen stellt das Spektrum eures Bildes dar, der Zweite zeigt, mit welcher Farbe jeweils eine Farbe eures Spektrums ersetzt wird, wenn ihr den Regler verstellt. Schiebt ihr ihn beispielsweise auf +180, so werdet ihr sehen, dass Photoshop Rot mit Cyan ersetzt, Grün mit Purpur und Blau mit Gelb. Überprüft dies an eurem Bild – ihr werdet sehen, dass dies stimmt.
Nun haben wir mit dieser Aktion das Spektrum unseres gesamten Bildes verschoben – was aber, wenn wir nur die blauen Teile unseres Bildes ändern möchten, Rot aber Rot bleiben soll?
Schaut euch im oberen Bereich des Fensters das Feld „Bearbeiten“ an. Momentan steht dort „Standard“. Das heißt, dass Photoshop Farbtonänderungen am gesamten Bild vornimmt. Wenn ihr nun das Menü öffnet, werden euch mehrere Farbtöne zur Auswahl gegeben. Ihr möchtet nun Blautöne verändern, also wählt ihr „Blautöne“ aus. Verschiebt ihr jetzt euren Regler, so verändert Photoshop tatsächlich nur, was in eurem Originalbild blau war.
Zur Sättigung, die ihr hier ebenfalls verstellen könnt: Diese beeinflusst die Intensität, die „Strahlkraft“ eurer Farben. Regler nach rechts bedeutet mehr Strahlkraft, Regler nach links bedeutet weniger Strahlkraft bis hin zum Grau. Die Sättigung richtet sich ebenfalls nach den unter „Bearbeiten“ ausgewählten Farbtönen!
Die Lab-Helligkeit verändert, wie der Name schon andeutet, die Helligkeit eurer ausgewählten Farbtöne. Regler nach links dunkelt ab, Regler nach rechts hellt auf. Natürlich auch hier in Abhängigkeit eurer gewählten Farbtöne. Laßt euch vom Namenszusatz „Lab“ nicht verwirren, das hat an dieser Stelle für euch keine Bedeutung.
Sättigung verringern
Diese Funktion wandelt alle Farben eures Bildes in Grautöne um. Wenn ihr im Moment eine Auswahl habt, natürlich nur, was sich innerhalb dieser Auswahl befindet.Farbe ersetzen

Mit dieser Funktion könnt ihr euch eine bestimmte Farbe in eurem Bild aussuchen, die Photoshop dann nach euren Wünschen mit einer anderen ersetzt. Wählt dazu oben im Fenster die Pipette aus und klickt auf die zu ändernde Farbe eures Bildes. Es empfiehlt sich, die Toleranz sehr hoch einzustellen, um möglichst hübsche Ergebnisse zu erhalten (Ausnahme: ihr habt sehr viele ähnliche Farbtöne im Bild, dann besteht die Gefahr, dass Photoshop sie alle als zu ähnlich ansieht und alle verändert).
Ganz unten könnt ihr nun, an den drei Reglern, deren Benennung euch mittlerweile bekannt sein sollte, die Farbe einstellen, mit der ersetzt werden soll.
Selektive Farbkorrektur
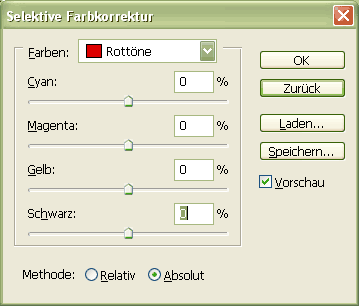
Diese funktioniert ähnlich wie die bereits bekannte Farbbalance, nur viel genauer. Wählt euch oben den Farbton aus, den ihr in eurem Bild ändern wollt und verschiebt dann die Regler, je nachdem, von welcher Farbe ihr mehr oder weniger haben wollt. Es ist sinnvoll, bei der „Methode“ ganz unten den Haken bei „absolut“ zu setzen, um eine stärkere Farbänderung zu erhalten.
Verlaufsumsetzung

Hier könnt ihr einen Farbverlauf festlegen, bei dem die verschiedenen Helligkeitsstufen eures Bildes durch den entsprechenden Farbton ersetzt werden. Klickt dazu auf den Verlaufsbalken, der euch in dem Fenster unter dem Namen „Verlauf für Graustufenersetzung“ angezeigt wird.
Ihr gelangt zu einem Fenster mit einem weiteren Verlaufsbalken. Ganz oben findet ihr von Photoshop bereitgestellte Beispiele, die ihr nutzen könnt – euch steht es jedoch frei, eure ganz eigenen Farbverläufe zu benutzen. Dies funktoniert exakt wie beim Verlaufswerkzeug der Werkzeugleiste. Klickt auf die Vierecke unterhalb des Verlaufsbalkens und sucht euch eure Farbe heraus. Möchtet ihr mehr als nur zwei Farben in eurem Verlauf haben, klickt unterhalb des Balkens auf das Feld und es wird sich ein weiteres Viereck zeigen. Diese Vierecke könnt ihr selbstverständlich verschieben, um das Erscheinungsbild des Verlaufs zu ändern.
Schatten/Lichter

Ihr bekommt zwei Regler präsentiert – einen für Schatten, einen für Lichter. Beim Schattenregler bedeutet „links“ mehr Schatten, „rechts“ bedeutet weniger. Beim Lichtregler bedeutet „links“ mehr Licht, „rechts“ bedeutet weniger.
Umkehren
Wandelt die Farben eures Bildes ins Negativ. Negativfarben sind in diesem Fall Komplementärfarben (= gegenteilige Farben).Variationen
Hier könnt ihr den Gesamt-Farb-Eindruck eures Bildes verändern. Klickt einfach auf das jeweilige Vorschaubild und Photoshop wird euren Wünschen gerecht werden.2.3 Die Ebenen
Falls das Ebenenfenster bei euch nicht angezeigt wird, drückt F7 oder wählt es unter Fenster -> Ebenen aus.
Ebenen könnt ihr euch als transparente Folien vorstellen, die über eurem Bild liegen und auf denen ihr zeichnen könnt. Stellt euch vor, ihr wollt ein Gesicht auf den Apfel zeichnen, macht aber einen Fehler und speichert aus Versehen – nun ist das Foto versaut. Habt ihr das Gesicht jedoch auf eine Ebene gezeichnet, die über dem eigentlichen Apfelfoto liegt, könnt ihr die Ebene einfach wegnehmen und das Foto ist unversehrt. Gerade bei komplizierten Bildern ist der Einsatz von Ebenen überaus wichtig.
Habt ihr das von mir bereitgestellte Beispielbild geöffnet, so werdet ihr eine Ebene mit dem Namen „Hintergrund“ sehen. Photoshop behandelt das Foto als Hintergrund, über dem alle späteren Ebenen schweben werden.
Lenkt euren Blick nun auf eure Menüleiste. Neben „Bild“ findet ihr den Reiter „Ebene“. Klickt dort auf „Neu“ und dann „Ebene“. In diesem Feld könnt ihr ihr einen Namen und eine Kennfarbe (ähnlich eines Post-It-Zettels) geben, dies benötigen wir im Moment aber nicht unbedingt. Klickt auf „OK“ und ihr werdet sehen, dass Photoshop diese Ebene oberhalb eures Hintergrundes angelegt hat.
Zeichnet nun einfach irgendetwas auf diese Ebene. Sieht aus, als wäre das Gezeichnete direkt auf dem Foto – ist es aber nicht, solange eure neue Ebene beim Zeichnen ausgewählt war. Ihr könnt euch dem versichern, indem ihr auf das kleine Auge, das neben eurer Ebene zu sehen ist, klickt. Damit macht ihr die Ebene unsichtbar (dies ist kein Löschen!) und es verschwindet ebenfalls das Gezeichnete. Klickt ihr das Feld wieder an, erscheint das Auge und damit auch die Ebene wieder.
Ganz rechts unten im Ebenenfenster findet ihr eine Mülltonne und ein Icon, das aussieht wie ein Blatt Papier. Mit dem Papier-Icon erstellt ihr direkt eine neue Ebene, das Mülltonnen-Icon löscht die im Moment ausgewählte Ebene.
Oberhalb eurer Ebenen findet sich etwas, das sich „Fixieren“ nennt und darüber ein Feld, in dem gerade „Normal“ steht. Zuerst zum Fixieren.
Am Wichtigsten ist das erste Symbol, das direkt neben „Fixieren“ steht. Es nennt sich "transparente Pixel fixieren". Klickt ihr es an, wird Photoshop auf eurer gewählten Ebene alle transparenten Bereiche gegen Bearbeitung schützen. Wenn ihr jetzt versucht zu zeichnen, wird das nur auf jenen Bereichen gelingen, auf denen ihr zuvor euer Gesicht gezeichnet habt. Sehr nützlich, wenn ihr euer Gezeichnetes verändern wollt, aber nicht „drüber rausmalen“ möchtet.
Nun zu diesem seltsamen „Normal“, das, wenn ihr es klickt, eine Unmenge an Einstellmöglichkeiten preisgibt. Dies sind die sogenannten Ebenenmodi. Wir befassen uns im Moment nur mit den drei wichtigsten: „Normal“, „Multiplizieren“ und „Negativ multiplizieren“.
- Normal: Photoshop stellt alle Farben eurer Ebene völlig normal dar.
- Multiplizieren: Photoshop nimmt die Farbe eurer gewählten Ebene mit der Ebene darunter mal. Habt ihr auf eurer neuen Ebene einen roten Mund und darunter einen grauen Hintergrund, so wird bei der Multiplikation ein dunkles Rot herauskommen.
- Negativ Multiplizieren: Photoshop geht hier genau andersherum vor: Das Rot wird um die Farbe darunter aufgehellt, es entsteht also ein hellerer Rotton.
- Auf Hintergründe kann man keine Ebenenmodi anwenden. Um einen Hintergrund zu einer Ebene zu machen, doppelklickt einfach auf die Hintergrundebene oder wählt im Menü Ebene -> Neu -> Ebene aus Hintergrund. Wollt ihr aus einer Ebene einen Hintergrund machen, findet ihr an derselben Stelle im Menü dann „Hintergrund aus Ebene“.
- Habt ihr etwas mit Zauberstab oder Lasso ausgewählt und wollt dies auf einer neuen Ebene bearbeiten, so drückt einfach STRG+J. Der Inhalt eurer Auswahl wird direkt auf eine neue Ebene kopiert, ohne die Ursrpungsebene zu verändern.
- Wollt ihr zwei Ebenen zu einer vereinen, drückt STRG+E (oder wahlweise Ebene -> mit darunterliegender auf eine Ebene reduzieren. Habt ihr mehrere Ebenen, so markiert im Ebenenfenster alle, die ihr vereinen wollt (dabei Shift gedrückt halten) und drückt dann STRG+E.
3. Erste eigene Photomanipulationen
Nutzt das Wissen, das ihr euch gerade angeeignet habt!3.1 - Farbe bekennen
Gebt Turtok einen neuen Anstrich. Färbt seine blaue Haut grün.
Vorgehensweise
Variante 1: Über das Einstellfenster „Farbe ersetzen“. Blau mit der Pipette auswählen, im unteren Bereich das gewünschte Grün einstellen und die Toleranz so verstellen, bis es passt.
Variante 2: Mit dem Zauberstab oder dem Lasso blaue Bereiche auswählen und über „Farbton und Sättigung“ die Farbänderung einstellen.
3.2 - Mann Turtok im Mond
Verpaßt dem Apfel Turtoks Gesicht! (keine Angst, es muss keinen Schönheitspreis gewinnen)
Vorgehensweise
Schnappt euch den Kopierstempel, stellt diesen im Menü in der Leiste weiter oben ein, wie ihr ihn möchtet (harte oder weiche Kante, Größe), haltet über Turtoks Kopf die ALT-Taste gedrückt, damit das Fadenkreuz erscheint, lasst es los, wenn ihr den Bereich gefunden habt, den ihr kopieren wollt, geht mit dem Werkzeug auf den Pinsel und malt drauflos.
3.3 - Turtok Eulenspiegel
Setzt Turtok den Apfel auf den Kopf!
Vorgehensweise
Wählt den Apfel mit Hilfe von Lasso oder Zauberstab aus. Kopiert den Inhalt eurer Auswahl dann auf eine neue Ebene (STRG+J) und verändert die Größe des neu entstandenen Apfels mit Hhilfe des Begrenzungsrahmens. Denkt daran, dass ihr die Shift-Taste gedrückt halten müsst, um die Form des Apfels beizubehalten. Schiebt ihn danach einfach auf Turtoks Kopf.
3.4 - Wasser/Eis
Gebt Turtok zwei wunderschöne, schleimige Handschuhe!
Vorgehensweise:
Variante 1: Malt direkt mit dem Pinsel auf eure Ebene. (wenig elegant!)
Variante 2: Gebt mit dem Lasso die Form der Handschuhe vor, legt eine neue Ebene an und füllt die Auswahl mit dem Füllwerkzeug bzw. malt die Auswahl aus.
Optimierung: Fixiert transparente Bereiche (erste Option direkt neben "fixieren"), hebt die Auswahl auf und fügt nun nach Herzenslust Schatten und Lichter hinzu. Ihr könnt hier nicht nur mit dunkleren und helleren Farben arbeiten, sondern sogar mit neuen Ebenen und den Modi "multiplizieren" und "negativ multiplizieren". Auf diese Art könnt ihr dem Apfel aus Aufgabe 3 auch einen Schatten drunterzaubern.
4. Hilfreiche Tastenkürzel
| Tastenkombi | Funktion |
| STRG+C | Kopieren (Bei Auswahl: Inhalt der Auswahl kopieren) |
| STRG+V | Einfügen (Bei Auswahl: Inhalt der Auswahl einfügen) |
| STRG+N | Neue Datei |
| STRG+Shift+N | Neue Ebene |
| STRG+Z | Letzten Arbeitsschritt rückgängig machen |
| STRG+Alt+Z | Mehrere Arbeitsschritte rückgängig machen (mehrmals drücken) |
| STRG+R | Lineale ein-/ausblenden |
| STRG+E | Ebene mit der darunterliegenden zusammenfügen |
| STRG+J | Inhalt einer Auswahl auf eine neue Ebene kopieren (ohne Auswahl: gesamter Bildinhalt wird auf eine neue Ebene kopiert) |
| STRG+D | Auswahl aufheben |
| STRG+Shift+I | Auswahl umkehren |
| STRG+I | Farben umkehren (bei aktiver Auswahl: Inhalt der Auswahl umkehren) |
| STRG+K | Photoshop-Voreinstellungen |
| Alt | Innerhalb eines Einstellungsfensters: Abbrechen-Button zu Zurück-Button wandeln (macht bei Klick alle vorgenommenen Einstellungen im Fenster rückgängig) |
Vielen Dank an V-Thunder für ihre Grafiken.