Paint
Verzeichnis:
- Einführung
- Werkzeuge
- Farben
- Kopfleiste
- Tipps & Tricks
1. Einführung
Paint ist ein Standard-Grafikprogramm, welches sich schon zu Beginn auf den meisten PCs befindet. Der Vorteil von Paint, gegenüber anderen Grafikprogrammen, ist die einfache und übersichtliche Bedienung.Hier ein Bild des Startbildschirmes:
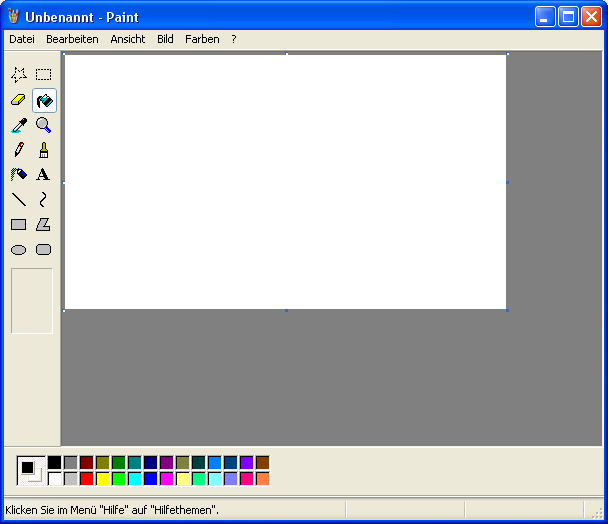
2. Werkzeuge
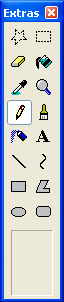 |
 1. Makiert Bildteile per Hand. 1. Makiert Bildteile per Hand. 2. Makiert Bildteile in einem Viereck. 2. Makiert Bildteile in einem Viereck. 3. Übermalt Sachen mit der Zweitfarbe. 3. Übermalt Sachen mit der Zweitfarbe. 4. Färbt ganze Farbbereiche um. 4. Färbt ganze Farbbereiche um. 5. Durch Klicken auf eine Farbe, ersetzt diese die momentan genutzte. 5. Durch Klicken auf eine Farbe, ersetzt diese die momentan genutzte. 6. Vergrößert durch Zoomen das Bild bis zu 800%. 6. Vergrößert durch Zoomen das Bild bis zu 800%. 7. Malt mit einer Ein-Pixelgroßen Linie. 7. Malt mit einer Ein-Pixelgroßen Linie. 8. Malt mit verschiedenen Größen und Formen. 8. Malt mit verschiedenen Größen und Formen. 9. "Sprüht" mehrere Pixel mit unterschiedlichen Abständen zueinander. Der Radius ist auf 3 Größen verstellbar. 9. "Sprüht" mehrere Pixel mit unterschiedlichen Abständen zueinander. Der Radius ist auf 3 Größen verstellbar. 10. Schreibt durch Makieren eines Bereiches einen Text. 10. Schreibt durch Makieren eines Bereiches einen Text. 11. Zieht eine beliebig lange, gerade Linie. 11. Zieht eine beliebig lange, gerade Linie. 12. Zieht eine beliebig lange, gerade Linie, welche man durch zweimaliges Klicken verformen kann. 12. Zieht eine beliebig lange, gerade Linie, welche man durch zweimaliges Klicken verformen kann. 13. Malt ein beliebig großes Viereck. Die Füllung kann man mit Hilfe von 3 Funktionen ändern. 13. Malt ein beliebig großes Viereck. Die Füllung kann man mit Hilfe von 3 Funktionen ändern. 14. Malt mit einem Malen-Nach-Zahlen-Schema, einen belibigen Körper. Die Füllung kann man mit Hilfe von 3 Funktionen ändern. 14. Malt mit einem Malen-Nach-Zahlen-Schema, einen belibigen Körper. Die Füllung kann man mit Hilfe von 3 Funktionen ändern. 15. Malt einen beliebig großen Kreis. Die Füllung kann man mit Hilfe von 3 Funktionen ändern. 15. Malt einen beliebig großen Kreis. Die Füllung kann man mit Hilfe von 3 Funktionen ändern. 16. Malt ein beliebig großes, abgerundetes Viereck. Die Füllung kann man mit Hilfe von 3 Funktionen ändern. 16. Malt ein beliebig großes, abgerundetes Viereck. Die Füllung kann man mit Hilfe von 3 Funktionen ändern. |
3. Farben
- Farbpalette

Die Farbpalette findet man unten links. Sie enthält 28 Standardfarben. Man kann die Farbpalette an eine belibiege Stelle von Paint schieben, indem man sie anklickt, geklickt hält und mit der Maus verschiebt.
Durch Doppelklick auf eine der Farben, öffnet sich ein kleines Fenster zum Bearbeiten der Farben. - Farben bearbeiten
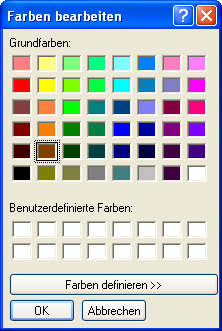
Wie oben genannt, kann man durch einen Doppelklick auf eine beliebige Farbe die Fraben bearbeiten. Auf dem erscheinenden Bildschirm, erhält man zusätzlich zu den alten 12 neue Farben. In die 16 leeren Kästchen kommen dann die selbsterstellten Farben hinein.
Um nun eine zu kreieren, klickt man eine der 40 angezeigten Farben an, und wählt "Farbe definieren>>". Nun erweitert sich das Fenster.

- Einfaches Bearbeiten: Man erstellt eine Farbe, indem man durch Schieben des schwarzen Punktes auf genau der Farbe ankommt, die man haben möchte.
- Profesionelles Bearbeiten: Man erstellt eine Farbe, indem man den Farbton, die Sättigung, die Helligkeit, den Rotton, den Grünton und den Blauton nach Wunsch in den kleinen Gästchen angibt.
4. Kopfleiste

Die Kopfleiste hat 6 Funktionen. Datei, Bearbeiten, Ansicht, Bild, Farben, "?".
Datei
- Neu
Startet Paint von neuem. Bisherige Ergebnisse können gespeichert oder gelöscht werden. - Öffnen...
Durch auswählen einer Bilddatei, wird diese in Paint eingefügt. - Speichern
Der Fortschritt an einer momentan bearbeiteten Datei wird gespeichert. Komplett neue Sachen können durch die Angabe des Speicherortes gespeichert werden. - Speichern unter...
Speichert bearbeitete Dateien oder neue Sachen durch angeben des Speicherorts ab. - Von Scanner oder Kamera...
Bilder werden direkt vom Scanner oder von der Kamera eingefügt. - Seitenansicht
Man kann erkennen, wie die gedruckte Seite aussehen würde. - Seite einrichten...
Man kann das Bild der späteren Seite anpassen. - Drucken...
Druckt das Bild. - Senden
Verschickt das Bild per E-mail. - Als Hintergrund (fläche)
Verwendet das Bild als ausfüllenden Desktophintergrund. - Als Hintergrund (Zentriert)
Verwendet das Bild nur in der Mitte als Desktophintergrund. - 1 -
Öffnet das letzte gespeicherte Bild. - 2 -
Öffnet das vorletzte gespeicherte Bild. - 3 -
Öffnet das drittletzte gespeicherte Bild. - 4 -
Öffnet das viertletzte gespeicherte Bild. - Beenden
Schließt Paint.
Bearbeiten
- Rückgängig
Macht den letzten Vorgang rückgängig. Bis zu 3 mal möglich. - Wiederholen
Wiederholt den letzten rückgängiggemachten Vorgang. - Ausschneiden
Entfernt den momentan markierten Bereich. Kann durch Klicken auf Einfügen wieder eingefügt werden. - Kopieren
Kopiert den momentan markierten Bereich, welcher durch Klicken auf Einfügen eingefügt wird. - Einfügen
Fügt kopierte oder ausgeschnittene Bilder ein. - Auswahl löschen
Löscht den momentan markierten Bereich. - Alles markieren
Markiert alles von der linken, oberen Ecke, bis zur rechten, unteren Ecke. - Kopieren nach...
Speichert durch angeben des Speicherorts den momentan markierten Bereich ab. - Einfügen aus...
Fügt ein ausgewähltes Bild ein.
Ansicht
- Toolbox
Wenn aktiviert: Werkzeugtabelle links sichtbar. - Farbpalette
Wenn aktiviert: Farbpalette unten sichtbar. - Statusleiste
Wenn aktiviert: Statusleiste unten sichtbar. - Formatsymbolleiste
Blendet die Formatsymbolleiste aus und ein. - Zoom
Man kann bis zu 800% zoomen, oder wieder zur Normalgröße wechseln. Zusätzlich kann man eine Miniaturansicht einstellen, und ein Raster anzeigen. - Gesamtbild
Zeigt das gesamte Bild.
Bild
- Drehen/Spiegeln...
Dreht oder spiegelt das komplette Bild oder einen momentan mrakierten Bereich. - Strecken/Zerren...
Man kann die Maße des kompletten Bildes oder eines momentan markierten Bereiches verändern oder verzerren. - Farben umkehren
Kehrt die Farben des kompletten Bildes oder eines momentan markierten Bereiches um. - Attribute
Verändert den Rahmen (Einheit in Zoll, cm und Pixel veränderbar) und lässt das Bild zu einem Schwarz-Weiss Bild verändern. - Bild löschen
Löscht das komplette Bild. - Deckend zeichnen
Wenn aktiviert: Bei makierten Sachen fallen die Farben der Zweitfarbe nicht weg.
Farben
- Palette bearbeiten...
Man kann Farben bearbeiten (siehe: Farben - Farben bearbeiten)
?
- Hilfethemen
Öffnet einen Guide zu Paint. - Info
Öffnet die rechtlichen Infos zu Paint.
5. Tipps & Tricks
Umfärbetrick
Um eine bestimmte Farbe schnell und unkompliziert durch eine andere Farbe zu ersetzen, nimmt man zuerst die neue Farbe als Zweitfarbe (Rechtsklick). Die alte Farbe, welche übermalt werden soll, nimmt man als Hauptfarbe (Linksklick). Num nimmt man das Werkzeug "Radiergummi" und fährt mit gedrückter rechter Maustaste über alle Bereiche die umgefärbt werden sollen.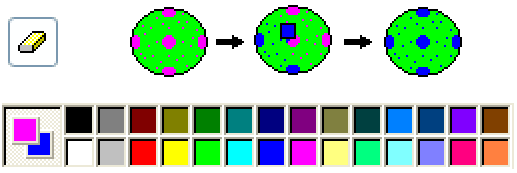
Gegenstände hinter anderen Gegenständen anbringen
Wenn man bestimmte Teile (Bsp. Flügel) optisch hinter anderen Sachen (Körpern) bringen will, gibt es eine sehr einfache Variante dafür. Man schneidet den Körper aus, und kopiert ihn (STRG+C). Dann nimmt man die Flügel, und setzt sie so auf den Körper, wie man sie sitzen haben will, wenn sie hinter dem Körper wären. Nun fügt man den Körper ein (STRG+V) und zieht ihn ganz genau auf den alten Körper, auf dem nun die Flügel sind. Nun sind die Flügel hinter dem Körper.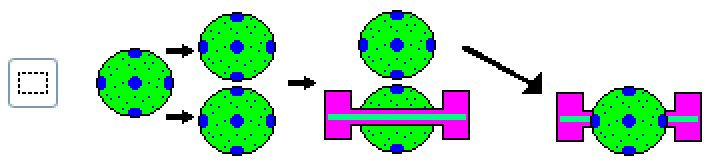
Vielen Dank an Hoppelbobbel für seine Mitarbeit.
Vielen Dank an Hobbelbobbel und Hermine für ihre Grafiken.