Lektion 003: Erstellen eines Verlaufes
Verzeichnis:
- Vorwort
- Verwenden von Verläufen
- Einen Verlauf exportieren
- Einen Verlauf importieren
1. Vorwort
Verläufe sind sanfte Übergänge zwischen zwei oder mehreren Farben. Von Hand sind diese sehr schwer zu zeichnen, vor allem dann, wenn man kein Grafiktablett besitzt. Aus diesem Grund existiert in den meisten Grafikprogrammen, so auch in The GIMP, eine Funktion, die das Erstellen von Verläufen erheblich vereinfacht.Um ein wenig mit solchen Verläufen zu experimentieren, bietet es sich an, zunächst ein neues, leeres Bild zu erstellen. Klickt dazu auf "Datei" und dann auf "Neu...". Alternativ könnt ihr auch Strg + N drücken.
Öffnet das Feld "erweiterte Einstellungen" und gebt die folgenden Werte ein:
Vorlagen: (keine)
Breite: 700 Pixel
Höhe: 500 Pixel
X-Auflösung: 72 Pixel/In
Y-Auflösung: 72 Pixel/In
Farbmodus: RGB-Farben
Füllung: Weiß
2. Verwenden von Verläufen
2.1 Das Verlaufs-Einstellungsfenster
Um einen Verlauf zu erstellen oder zu bearbeiten, klickt ihr auf das Verlaufswerkzeug in der Werkzeugpalette, die euch GIMP zur Verfügung stellt.
Verlaufswerkzeug in der Werkzeugpalette, die euch GIMP zur Verfügung stellt.Unterhalb der Werkzeuge findet ihr nun dieses Einstellungsfenster:
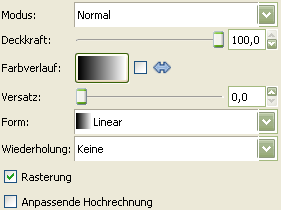
Modus: Bestimmt, auf welche Weise sich der Verlauf mit anderen, vielleicht schon vorhandenen Bildteilen vermischen soll. Standardmäßig steht diese Funktion auf "Normal".
Deckkraft: Hier könnt ihr einstellen, wie deckend der Verlauf sein soll. 0% bedeutet "unsichtbar" und 100% "überdeckt alles".
Farbverlauf: Dies ist das eigentliche Einstellungsfenster. Wenn ihr auf das Bildchen mit dem Verlauf klickt, seht ihr einige Vorschläge, die ihr durch einen zweiten Klick auswählen könnt. Der Doppelpfeil neben dem Vorschaufenster bedeutet Verlauf umkehren. Habt ihr einen Verlauf von rot nach gelb erstellt, könnt ihr durch die Aktivierung des Kästchens einen Verlauf von gelb nach rot zaubern. Dieses Einstellungsfenster sehen wir uns gleich genauer an.
Versatz: Mit dem Versatz könnt ihr bestimmen, wie groß der farbliche Abstand zwischen der ersten und der letzten Farbe sein soll. Habt ihr beispielsweise einen Verlauf von blau über rot nach gelb, so wird euch dieser bei einem Versatz von 0% gleichmäßig angezeigt - jede Farbe hat dann denselben Anteil am Verlauf. Bei höherem Versatz werden die Farben in der Mitte, in unserem Fall das Rot, immer weiter zusammengequetscht, bis sie nur noch einen schmalen Streifen darstellen oder gar nicht mehr zu sehen sind. Dann bildet der Verlauf eine scharfe Kante zwischen erster und letzter Farbe - zum Beispiel dann praktisch, wenn ihr Länderflaggen erstellen möchtet.
Form: Verläufe können nicht nur gerade, sondern auch rund, eckig oder sogar spiralförmig sein. Klickt auf das Vorschaubild und ihr könnt euch eine Verlaufsart heraussuchen, die euch interessiert.
Wiederholung: Hier könnt ihr festlegen, ob sich euer Verlauf mehrmals hintereinander wiederholen soll.
Rasterung: Ist diese Funktion aktiviert, wirkt euer Verlauf insgesamt weicher und schöner.
Anpassende Hochrechnung: Auch diese Funktion dient dazu, euren Verlauf zu beschönigen. Diese Funktion ist aber nur dann nötig, wenn ihr sehr hochwertige Drucksachen erstellen wollt. Für unsere Zwecke reichen die normalen Einstellungen völlig aus.
2.2 Einen Verlauf erstellen und benutzen
Um einen Verlauf zu erstellen, müsst ihr zunächst die Farben festlegen, die er später enthalten soll. Wählt dafür zunächst den Verlauf Vordergrund nach Hintergrund (RGB) ["VG nach HG (RGB)"] aus, er sollte unter den ersten drei Auswahlmöglichkeiten im zuvor gezeigten Verlaufs-Auswahlfenster sein: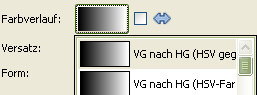
Nun wählt ihr zunächst zwei Farben aus, die der Verlauf enthalten soll. Dies geschieht über die Vorder- und Hintergrundfarbfelder, die sich zwischen Werkzeugpalette und Einstellungsfenster befinden:

Klickt ihr auf die linke Farbfläche, öffnet sich ein neues Fenster, in dem ihr eure Wunschfarbe einstellen könnt. Bewegt für den Farbton den regenbogenfarbenen Regler auf und ab. Links daneben könnt ihr dann Helligkeit und Sättigung des Farbtons einstellen.
Dasselbe tut ihr mit dem rechten Farbfeld, um die zweite Farbe eures Verlaufs festzulegen.
Nun könnte so etwas entstanden sein:
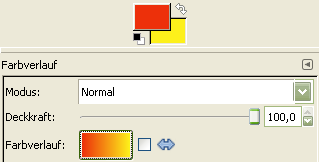
Wechselt jetzt zu eurer weißen Zeichenfläche.
Klickt mit linken Maustaste auf den Punkt, wo euer Verlauf beginnen soll und haltet die Maustaste gedrückt. Fahrt nun zum Punkt, an dem euer Verlauf enden soll und lasst die Maustaste los.
Glückwunsch - ihr habt euren ersten eigenen Verlauf erstellt!
Gefällt er euch noch nicht, könnt ihr ihn mit den oben beschriebenen Einstellungen verändern.
3. Einen Verlauf exportieren
Möchtet ihr den Verlauf jemand anderem zur Verfügung stellen, könnt ihr das tun, indem ihr ihn in eine eigene Datei exportiert.Klickt hierzu auf das "Farbverlauf"-Vorschaufensterchen, in dem ihr euren neu erstellten Verlauf seht. An der rechten unteren Ecke des nun aufklappenden Menüs seht ihr einen Miniaturverlauf, auf den ihr nun klickt:
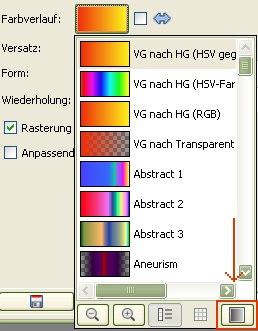
Es öffnet sich ein Fenster namens "Farbverläufe", in dem ihr all die Verläufe aus dem vorherigen Vorschaufenster wiederfindet.
Nun müsst ihr euren Verlauf erst duplizieren, bevor ihr ihn abspeichern könnt. Klickt dazu zunächst auf euren Verlauf und dann auf das mittlere der fünf Auswahlfelder am unteren Rand -
 Verlauf duplizieren.
Verlauf duplizieren.Sofort öffnet sich ein neues Fenster, der Farbverlaufseditor. In diesem könnt ihr eurem Verlauf in der oberen Leiste einen Namen geben.
Wenn ihr ihn speichern möchtet, drückt auf die kleine Diskette am linken unteren Rand des Fensters:
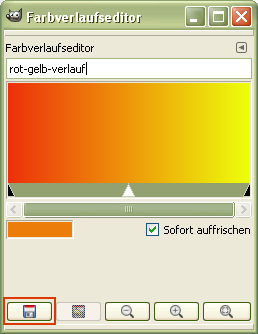
Ihr findet die Datei, in der euer Verlauf gesichert ist, an folgendem Ort:

"XXX" bezeichnet dabei den Namen eures Benutzeraccounts unter Windows.
In diesem Ordner findet ihr eine .ggr-Datei (ggr = GIMP gradient; gradient = englisch für "Verlauf"). Diese Datei könnt ihr kopieren und jemand anderem zuschicken. Dieser muss die Datei dann nur an denselben Ort ablegen - schon wird euer Verlauf beim seinem nächsten Start von GIMP mit in der Liste der Verläufe angezeigt.