Lektion 009: Freistellen Anhand von Kanälen
Verzeichnis:
- Allgemeines
- Vorbereitung
- Durchführung
1. Allgemeines
Es ist möglich Objekte freizustellen, einige Möglichkeiten hast du bereits bei Lektion 006 gelernt. Eine weitere gute Möglichkeit ein Bild freizustellen, ist mit den Kanälen zu arbeiten.2. Vorbereitung
Du benötigst Photoshop und das Bild mit dem Objekt, welches du freistellen möchtest.Ich habe hierzu ein Beispielbild heruntergeladen: Beispielbild
3. Durchführung
Du öffnest das Bild und gehst zu dem Fenster mit den Kanälen. Das befindet sich in der rechten Leiste unten, wenn man auf den Reiter "Kanäle" klickt oder wenn du im Menüpunkt "Fenster" auf "Kanäle" klickst.Es sieht so aus:
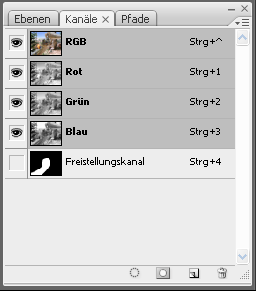
Nun siehst du RGB, Rot, Grün und Blau. RGB sind Rot, Grün und Blau zusammen, also das Bild wie es normalerweise angezeigt wird.
Ein Kanal ist so aufgebaut, dass wenn die jeweilige Farbe des Kanals vorkommt eine dunkle Färbung des Bildes bewirkt. Das heißt, wenn du ein Bild eines Waldes hast und auf den grünen Kanal schaltest, so wird dieser sehr dunkel sein, weil im Bild viel Grün vorkommt. Die Kanäle Rot und Blau sind deshalb eher hell.
Hier einmal alle Kanäle des Beispiels:
| Rot | 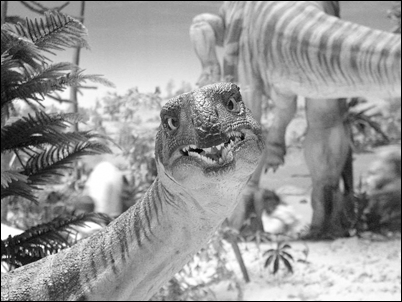 |
| Grün | 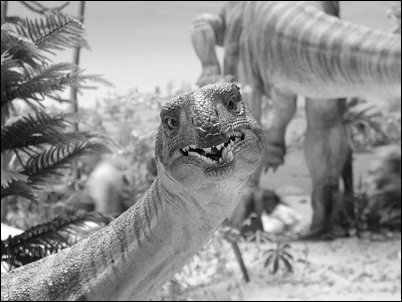 |
| Blau | 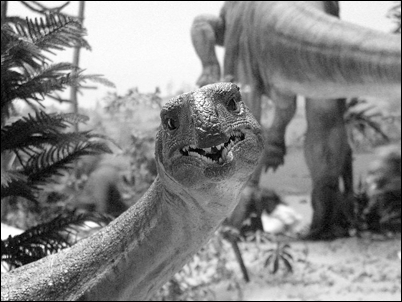 |
Diesen Kanal musst du duplizieren, klicke dazu mit der rechten Maustaste auf ihn und wähle diese Option.
Das ist der Kanal den du einfärben wirst, dazu musst du diesen Kanal sichtbar machen indem du auf das Kästchen vor dem Vorschaubild und dem Namen des Kanals klickst. Es sollte nun ein Auge erscheinen, dieses Auge heißt, dass der ausgewählte Kanal sichtbar ist. Der RGB Kanal hat auch dieses Auge, dieses musst du dort deaktivieren, sodass der RGB Kanal unsichtbar wird.
Jetzt färbst du dein Objekt weiß ein und den Hintergrund schwarz.
Dazu nimmst du entweder einen normalen Pinsel
 (Tastenkürzel B) oder benutzt eine Form des Lassos
(Tastenkürzel B) oder benutzt eine Form des Lassos  (Tastenkürzel L).
(Tastenkürzel L).Wenn du mit dem Pinsel arbeitest, fahre die Kontur des Objekts mit einer weißen Pinselspitze nach und füllst das Objekt anschließend mit weiß. Dies kannst du mit dem normalen Pinsel machen oder mit einer groben Auswahl und dem Füllwerkzeug, welches du vorher noch auf eine hohe Toleranzstufe stellen solltest. Dann muss der Hintergrund noch schwarz eingefärbt werden, verwende dazu einfach die selbe Methode wie bei dem Objekt.
Wenn du aber ein Bild mit einer schwarzen Kontur hast, dann ist eine Form des Lassowerkzeuges besser als der Pinsel geeignet. Wenn es viele geraden Linien gibt, dann solltest du das Polygon-Lasso benutzen. Wenn das Bild eine schwarze Kontur und einen Hintergrund hat, der sich leicht von der Kontur unterscheiden lässt, dann solltest du das magnetische Lasso verwenden.
Im Beispiel ist es sinnvoll mit dem Pinsel zu arbeiten, da es nicht viele geraden Linien gibt und sich das Objekt auch nicht sehr stark vom Hintergrund absetzt. Wenn du einige Zeit arbeitest sollte dein Bild so aussehen.
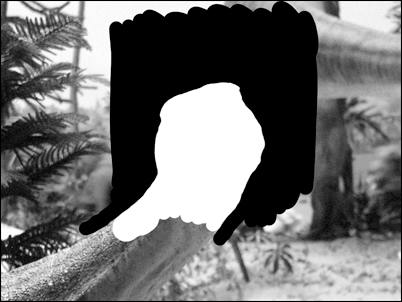
Färbe das Bild ein bis es nur noch schwarz und weiß ist.
Wenn du es komplett eingefärbt hast, dann benutze nun die "Kanal als Auswahl Laden" Funktion unten im Kanälefenster, die dir im Screenshot gezeigt wird.

Jetzt wechsle im Kanäle Fenster von deinem Freistellungskanal zurück zum RGB Kanal.
Nun musst du im Menüpunkt Ebene "Ebene" anklicken und zu "Neu" gehen. Dort wählst du "Ebene durch ausschneiden" aus, wie es im Screenshot gezeigt wird.

Wechsle jetzt vom Kanäle-Fenster zurück zum Ebenen-Fenster und deaktiviere das Auge der Hintergrund-Ebene, damit sie unsichtbar wird. Wenn alles funktioniert hat, dann hast du dein Bild nun erfolgreich freigestellt.
Das Ergebnis des Beispielbildes würde etwa so aussehen: Ergebnis