Lektion 007: Aktionen und Stapelverarbeitung
Verzeichnis:
- Was sind Aktionen?
- Das Fenster Aktionen
- Die Stapelverarbeitung
1. Was sind Aktionen
Stellt euch einmal vor, ihr wollt eure im Urlaub geschossenen Bilder per Email an eure Freunde schicken. Nun ist aber jedes Bild ca. 2000x1500Px und 3Megabyte groß. Per Photoshop lassen sich diese Bilder z.B. mit der Einstellung Bild, Bildgröße auf 640x480Px bringen. Doch 25Bilder jeweils öffnen und bearbeiten?Dank der Funktion Aktion nehmt ihr einen von euch vorgearbeiteten Vorgang auf, der später automatisch von Photoshop wiederholt werden kann.
1.1 Vorbereitung
Um meine Beispiels-Aktion nachzuarbeiten, benötigt ihr einen Ordner mit selbst geschossenen Fotos. Ich denke, jeder hat einen solchen auf seinem PC. Kopiert ihn am besten auf den Desktop, damit die Bilder im Ursprungsordner nicht verloren gehen, falls ihr etwas falsch macht.2. Das Fenster Aktionen
Um eine Aktion aufzunehmen, müsst ihr zuerst das Fenster Aktionen öffnen. Klickt in der horizontalen Menü-Leiste auf Fenster und dann auf Aktionen. Nun sollte ein kleines Häkchen davor stehen und auf eurer Arbeitsfläche sollte dieses Fenster aufgetaucht sein: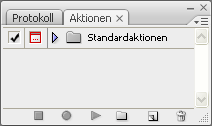
 : Neu Öffnet das Dialogfenster Neue Aktion, woraufhin die Aufnahme einer neuen Aktion beginnt.
: Neu Öffnet das Dialogfenster Neue Aktion, woraufhin die Aufnahme einer neuen Aktion beginnt. : Aufnahmeknopf Leuchtet dieser Knopf rot (
: Aufnahmeknopf Leuchtet dieser Knopf rot ( ) ist die Aufnahme aktiv.
) ist die Aufnahme aktiv. : Stop Beendet die momentane Aufnahme.
: Stop Beendet die momentane Aufnahme.2.1 Aufnahme der Aktion
Zu Beginn müssen wir ein Bild aus dem Desktop-Bilderordner öffnen. Drücke hierzu Datei, Öffnen oder drücke Strg + O.Nun können wir mit der Aufnahme starten, klicke hierzu auf den Neu-Knopf (
 ) am unteren Rand des Aufnahme-Fensters.
) am unteren Rand des Aufnahme-Fensters.Stelle die Parameter folgendermaßen ein: Drücke nun auf die Aufzeichnen-Taste. Der Graue Knopf (
 ) sollte nun rot (
) sollte nun rot ( ) werden.
) werden.Klicke in der horizontalen Menü-Leiste auf Bild und dann auf Bildgröße. Du kannst alternativ auch Alt + Strg + I drücken.
Stelle die Parameter folgendermaßen ein: Klicke auf OK. Dein Dokument sollte nun kleiner werden. Klicke zum Schluss noch auf den Stop-Knopf (
 )auf dem Aufnahme-Fenster, um die Aufnahme der Aktion zu beenden.
)auf dem Aufnahme-Fenster, um die Aufnahme der Aktion zu beenden.3. Die Stapelverarbeitung
Um mit dieser Aktion in Serienproduktion zu gehen, müssen wir auf Datei, Automatisieren und im aufklappenden Menü auf Stapelverarbeitung klicken.Satz: Standartaktionen
Aktion: Bild zuschneiden 640x480
Quelle: Ordner
Wählen: Wähle hier die Dateiquelle deines Ordners. (Bsp: C:\Dokumente und Einstellungen\User\Desktop\Mein Bilderordner)
Ziel: Ordner
Wählen: Wähle hier den Speicherort der neuen Bilder (Bsp: C:\Dokumente und Einstellungen\User\Desktop\Mein Bilderordner\Verkleinert)3.1 Einstellungen im Stapelverarbeitungs-Fenster
Ziel: Speichern und schließen Wählt ihr diese Option, werden die alten Bilder mit den Neuen überschriebenZiel: Ohne Wählt ihr diese Option, werden die Bilder geöffnet, die Aktion durchgeführt, jedoch werden sie nicht gespeichert.