Lektion 001: Wie erstelle ich mir ein eigenes Muster
Verzeichnis:
- Was ist ein Muster?
- Vorbereitung
- Das Zeichnen eines Musters
- Das Benutzen eines Musters
1. Was ist ein Muster?
Viele haben sicher schon einmal von dem Wort Scanlines gehört. Scanlines sind Linien im Winkel von 45°, die über ein gesamtes Bild gezogen sind. Meistens haben sie eine geringfügige Transparenz, um dem Bild einen schönen Klang zu geben.Doch sicher keiner setzt sich vor seinen Computer und malt sein gesamtes Bild mit schrägen Linien aus. Muss er auch nicht.
Dank der Funktion Fläche füllen und der Funktion Muster festlegen ist dies ganz einfach. Man legt ein Muster fest (In diesem Fall die 45° Linien) und lässt damit die gesamte Fläche des Bildes füllen.
2. Vorbereitung
Um mit diesem Tutorial arbeiten zu können, benötigst du das Programm Adobe Photoshop - eine Version ab 7.0 sollte genügen. Solltest du nur Paint zur Verfügung haben, kannst du leider nicht mit diesem Tutorial arbeiten.Mit Gimp lassen sich ebenfalls Muster erstellen, jedoch auf eine andere Weise.
2.1 Erstellen eines neuen Dokumentes
Öffne zuerst Adobe Photoshop. Klicke in der horizontalen Menüleiste am oberen Rand des Programm-Fensters auf den ersten Punkt - Datei. Wähle im aufklappenden Menü den Punkt Neu. Anstelle der Klickerei kannst du auch Strg + N drücken, und das Fenster öffnet sich.Stelle die Parameter folgendermaßen ein:
Name: Muster_Scanlines
Vorgabe: Benutzerdefiniert
Größe: /////
Breite: 4 Pixel
Höhe: 4 Pixel
Auflösung: 72 Pixel/Zoll
Farbmodus: RGB-Farbe 8-Bit
Hintergrundinhalt: Transparent
3. Das Zeichnen eines Musters
Benutze am besten das Werkzeug Lupe ( ;
;  ) um auf 1600x Zoom zu stellen. Fortgeschrittene Benutzer können auch Strg + + verwenden, um heranzuzoomen.
) um auf 1600x Zoom zu stellen. Fortgeschrittene Benutzer können auch Strg + + verwenden, um heranzuzoomen. Wähle nun das Werkzeug Buntstift-Werkzeug (
 ) aus. Klicke dazu mit der rechten Maustaste auf das Werkzeug Pinsel-Werkzeug (
) aus. Klicke dazu mit der rechten Maustaste auf das Werkzeug Pinsel-Werkzeug ( ). Klicke oben in der horizontalen Werkzeug-Optionen-Leiste auf die Pinselgröße und stelle sie auf 1Px.
). Klicke oben in der horizontalen Werkzeug-Optionen-Leiste auf die Pinselgröße und stelle sie auf 1Px.Male das Bild nun folgendermasen aus:
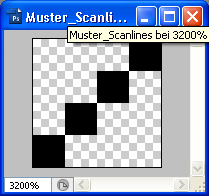
3.1 Das Festlegen eines Musters
Nachdem du das Bild nun ausgemalt hast, kehrst du zurück zur horizontalen Menüleiste.Klicke auf den zweiten Menüpunkt - Bearbeiten. Wähle nun aus dem ausklappenden Menü den Punkt Muster festlegen.
Im sich darauf öffnenden Fenster, sollte bereits der Name des Musters eingetragen sein - Muster_Scanlines.
4. Das Benutzen eines Musters
Nachdem du dein Muster festgelegt hast musst du es noch verwenden.Erstelle hierzu eine neue Datei. Als Beispiel nehme ich hier 150x150 Px. Klicke in der horizontalen Menüleiste auf Bearbeiten und dann auf Fläche füllen. Fortgeschrittene Benutzer können das Fenster auch über Umschalt + F5 erreichen.
Stelle die Parameter folgendermaßen ein: