Pokémon ohne Cheatmodul via Computer erhalten
Verzeichnis:
- Einleitung
- Installation von Python
- Installation des zweiten Files
- DNS des NDS anpassen
- Vorbereitungen fertig!
- FAQs
- Häufige Probleme
- Alternative Lösung von Snake_Ex
1. Einleitung
Hier will ich euch zeigen, wie man nur mit einem Computer und WiFi jedes beliebige Pokemon bekommen kann. Man braucht:- WiFi
- Einen Computer (Getestet auf Linux, Mac, Windows) mit LAN-Verbindung
- 2 Programme (näheres unten)
- Ein PKM-File des Events
2. Installation von Python
Python ist eine Programmiersprache, in der das Programm später geschrieben ist. Man benötigt es, um das Programm weiter unten verwenden zu können.>>>Dowload für Windows XP/Vista/7<<<
>>>Andere Versionen<<<
Installiert das Programm, in dem ihr die Datei öffnet (es ist kein normales Programm, es ist nur eine Programmiersprache, in der das andere Programm geschrieben ist):
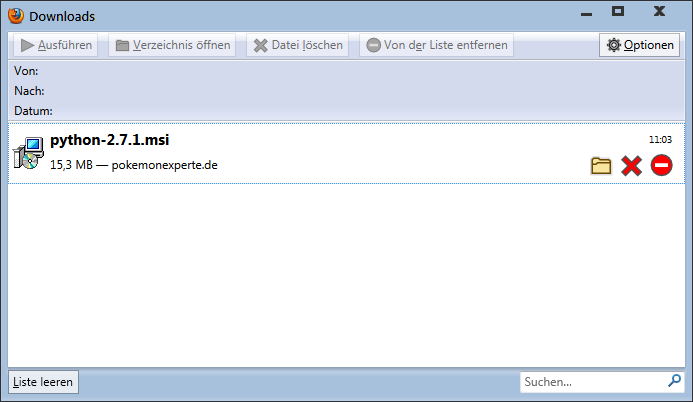
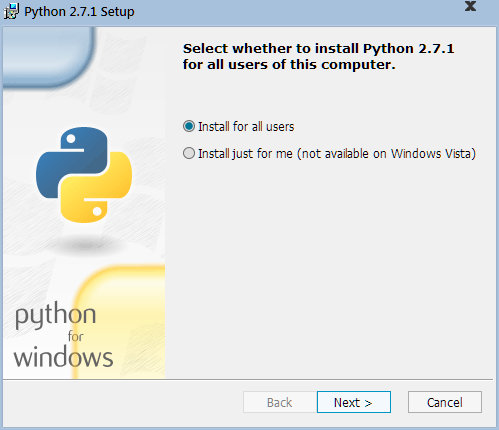
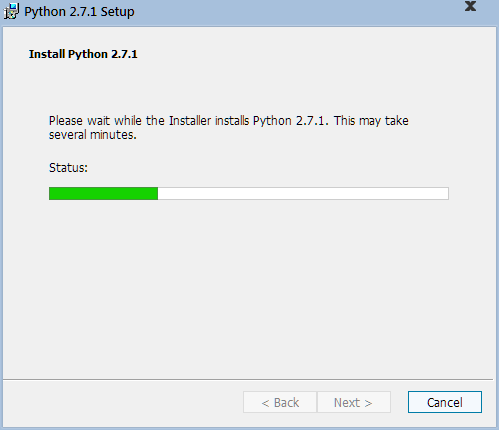
Bei Windows Vista und 7 kann es zu Meldungen nach Erlaubnis kommen. Bestätigt diese mit ja, das Programm richtet keinen Schaden an.
3. Installation des zweiten Files
Das ist das eigentliche Programm. Es ist, wie gesagt, in Python geschrieben.>>>Dowload für Windows XP/Vista/7 und Mac OS X Deutsche Version <<<
Hinweis: Das ist eine von Carlo Deluxe und Leanny (Pokémon, Attacken und Fähigkeiten) übersetzte deutsche Version des Programms. Möglicherweise gibt es bereits eine neuere Version auf der Herstellerseite: *klick*
Extrahiert diese Dateien in einen Ordner, zum Beispiel auf den Desktop:
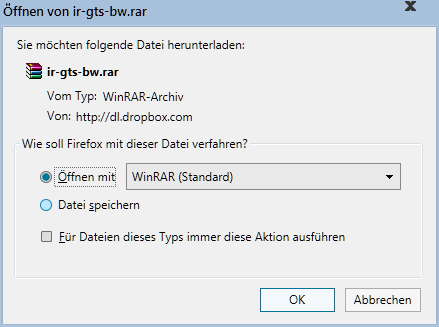
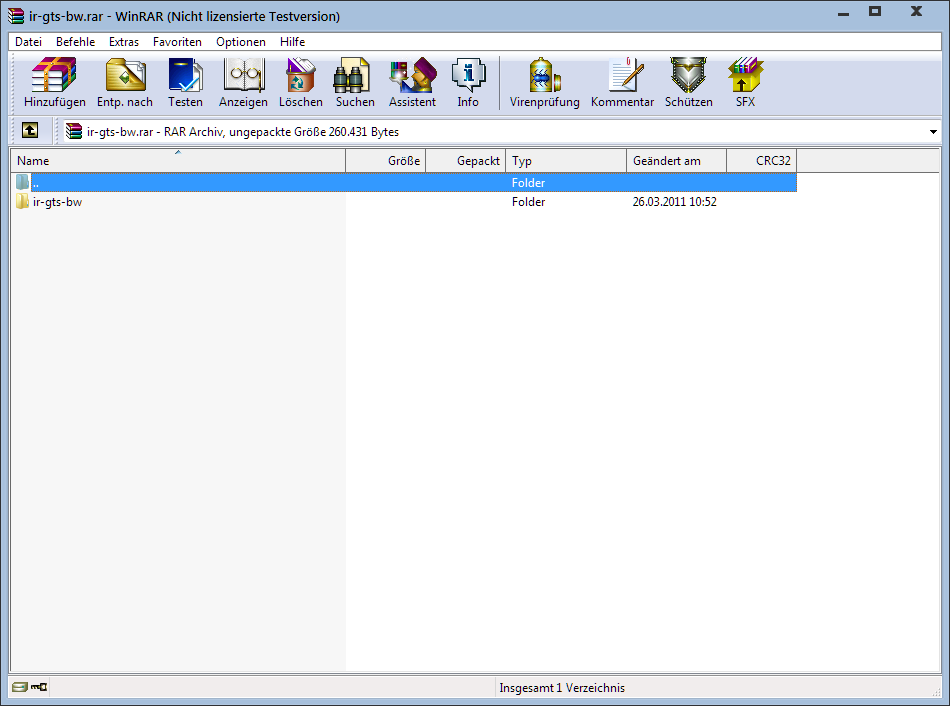
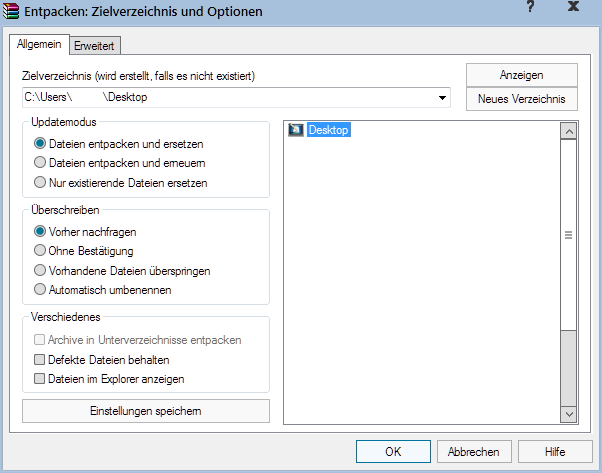
4. DNS des NDS anpassen
Starte die Datei ir-gts-bw.py. Nun solltest du so etwas sehen: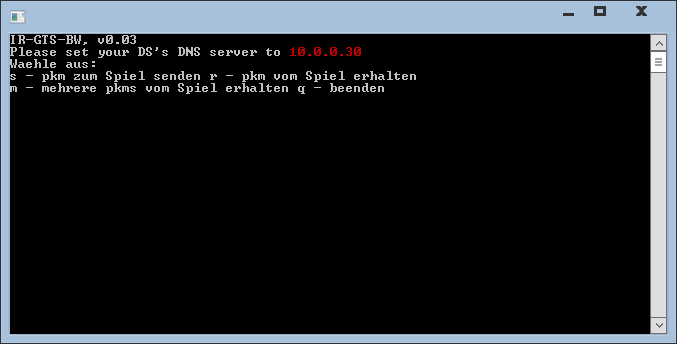
Notiere dir die rot markierte Zahl und starte den DS. Nach dem Titelbildschirm geht ihr hinunter zur Option "EINSTELLUNGEN DER NINTENDO WFC". Nun tippt auf den blauen Button "Einstellungen der Nintendo Wi-Fi Connection". Wählt nun eine der drei Verbindungen aus, die ihr aktiv habt, und scrollt hinunter bis zur Option "DNS automatisch beziehen" und gebt bei "Primärer DNS-Server" euren Code ein, den das Programm anzeigt. WICHTIG: Geht nicht auf "Abbrechen", sondern auf "Einstellungen speichern". Dann immer wieder auf "Zurück", bis sich das Spiel neu startet.
Hier ein Bild zum einfacheren Verständnis:
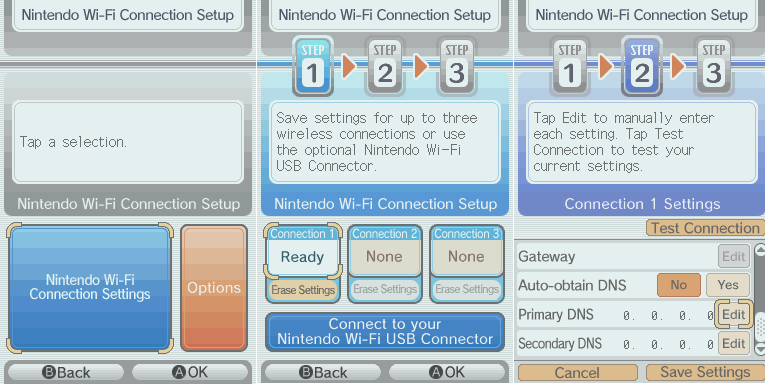
5. Vorbereitungen fertig!
Nun hast du alle Vorbereitungen fertig, wenn du im Spiel zur GTS Verbindest, stellt dein NDS Verbindung mit deinem Computer her. Nun kannst du zwischen den Features von ir-gts-bw wählen:5.1 Ein Pokémon vom PC zum DS kopieren
Um ein Pokémon zu versenden, benötigst du eine pkm Datei. Diese kannst du dir mit Programmen selbst erstellen, oder (wenn du ein Event-Pokémon haben willst) du besorgst dir eine von Websites, die solche anbieten. Bisher sind Pokémon, die nicht aus der neuen Generation sind, nicht unterstützt (der Name der Pokémon ist im Spiel dann ????), du kannst aber mit dem neuen B/W Pokesav auch Pokémon der alten Generation erstellen, doch die alten pkm Dateien funktionieren noch nicht. Hier ist ein Guide auf Englisch, mit dem man die Pokémon konvertieren kann (aufwendig!). In unserem Beispiel erstelle ich mir ein Bisasam mit dem Black/White Pokesav.>>>Download Pokesav Black/White<<<
Öffne das Programm und drücke bei der ersten Meldung einfach auf O.K.. Nun solltest du folgendes Fenster sehen:
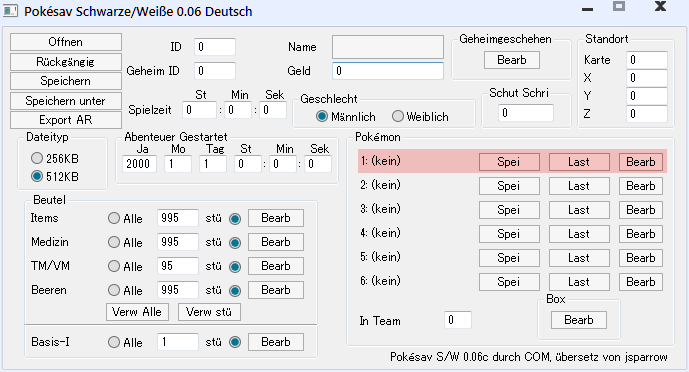
Für uns sind nur die Team Pokemon wichtig (rot). Geht auf ändern und ihr könnt alle möglichen Einstellungen machen. Danach schließt Ihr das Pokémonfenster mit OK und klickt auf Speichern daneben.
Nachdem wir die pkm Datei erstellt haben, können wir es mit ir-gts-bw.py versenden. Hierzu verschieben wir die pkm Datei in den Pokémon Ordner im ir-gts-bw Ordner. Dann starten wir das Programm (evtl. überprüfen ob die DNS noch stimmt), drücken s und Enter, um das Pokemon zu senden:
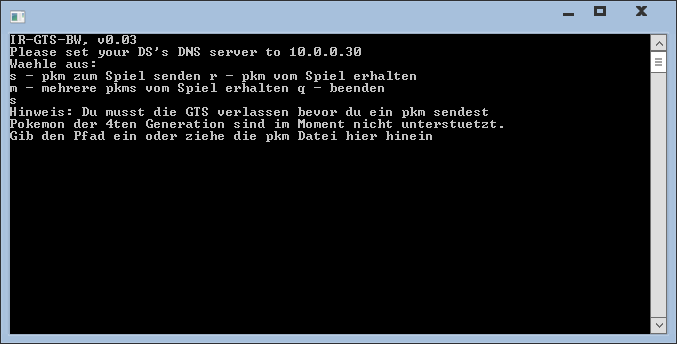
Um das pkm File zu verwenden, ziehen wir es einfach in das Programm hinein und drücken Enter:
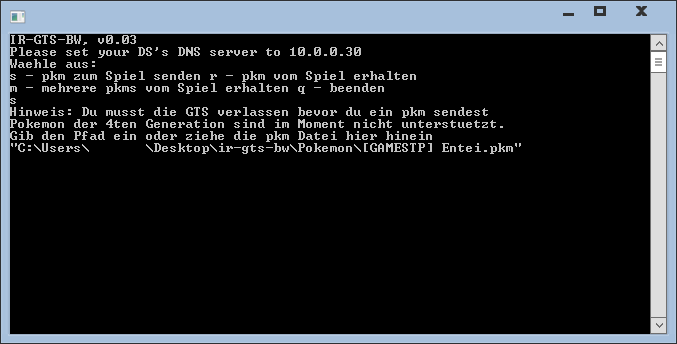
Sobald wir Enter drücken, kommt jedoch eine Fehlermeldung, die Datei habe eine ungültige Dateigröße. Das liegt daran, dass das pkm File (wie die meisten) für das Pokemon Team gemacht ist, das Programm benötigt aber die PC-Box Version. Diese können wir mit diesem Tool konvertieren:
>>> Download PKMDS PC To Party Tool.rar<<<
Dort klicken wir auf Load und wählen unser Pokémon aus. Dann wählen wir unten PC Storage und dann auf Save. Du kannst die Datei mit der alten überschreiben, oder du machst eine neue Datei. Nun wird das Programm die Datei verstehen.
Starte das Programm noch einmal und probiere nochmal zu connecten. WICHTIG: Nachdem ihr das Pokemon erhalten habt, geht auf "Zurück" und nicht auf "Pokémon anbieten" oder "Pokémon suchen", andernfalls freezt das Spiel! Voila! Schon habt ihr euer Pokémon. Wenn ihr nicht noch ein Pokémon holen wollt, würde ich euch empfehlen, die DNS wieder automatisch beziehen zu Lassen. Wenn Fehler entstehen, postet euer Problem im Forum.
5.2 Ein Pokemon vom NDS auf den PC kopieren
Das geht schneller und einfacher, als der umgekehrte Weg. Starte das Programm und drücke r für das Empfangen eines Pokemons. Dann verbinde im Spiel mit der GTS und biete das Pokemon das du übertragen willst an. Welches Pokémon ihr dagegen verlangt, ist egal. Danach sollte eine Fehlermeldung kommen, dass das Anbieten fehl schlug. Nun sollte das Programm schreiben dass ein Pokemon empfangen wurde und im Pokémon Ordner abgespeichert wurde.6. FAQs
Kann ich diese Pokémon unendlich oft holen?Ja, man kann sie sooft holen, wie man will, allerdings kann man nur einmal das Event freischalten (Zoura- und Zoroark-Events).
Kann etwas schlimmes mit meiner Edition passieren?
Bisher gab es nichts schlimmeres, als einen Verbindungsfehler, und theoretisch gesehen ist es auch unmöglich, dass etwas schlimmes passiert.
7. Häufige Probleme
7.1 Wenn ich ir-gts-bw.py öffne, öffnet es sich und schließt sich sofort wieder!
Windows Vista/7 Lösung:- Wenn der Ordner ir-gts-bw nicht am Desktop ist, dann verschiebe ihn vorläufig dahin
- Gebe im Startmenü unten "cmd" ein:
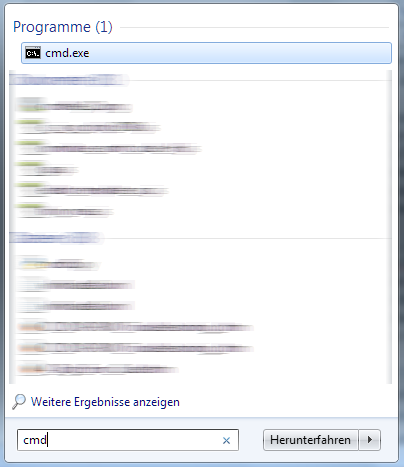
- Gebe nun in den schwarzen Fenster "cd desktop" ein und drücke Enter:
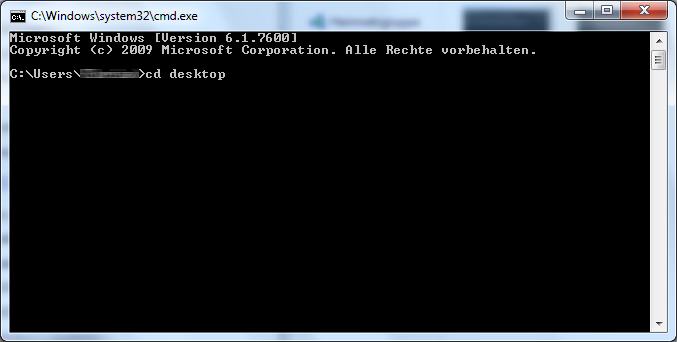
- Gebe nun "cd ir-gts-bw" ein (wenn dein Ordner anders heißt, benenne ihn um oder gib einfach "cd ORDNERNAME" stattdessen ein)
- Nun gib "ir-gts-bw.py" ein und drücke Enter. Nun sollte sich das Fenster nicht sofort schließen. Wenn das Programm nicht normal Handelt sondern Fehlermeldungen anzeigt, dann suche nach einer Lösung weiter unten und wenn keine Lösung vorhanden ist, mache einen Screenshot und poste ihn im Forum.
- Wenn der Ordner ir-gts-bw nicht am Desktop ist, dann verschiebe ihn vorläufig dahin
- Drücke die Windowstaste und R und gebe "cmd" ein und drücke Enter:
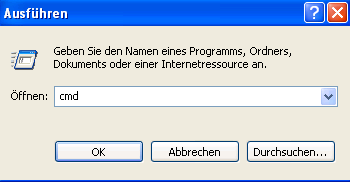
- Gebe nun in den schwarzen Fenster "cd desktop" ein und drücke Enter:
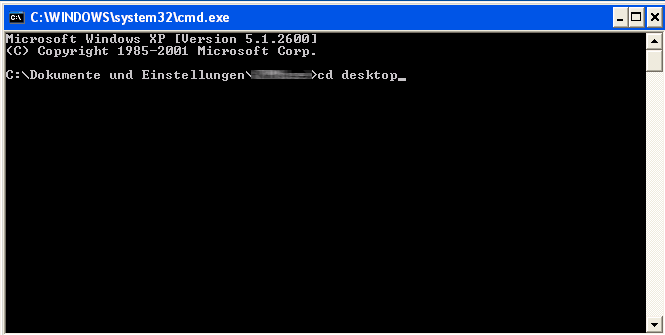
- Gebe nun "cd ir-gts-bw" ein (wenn dein Ordner anders heißt, benenne ihn um oder gib einfach "cd ORDNERNAME" stattdessen ein)
- Nun gib "ir-gts-bw.py" ein und drücke Enter. Nun sollte sich das Fenster nicht sofort schließen. Wenn das Programm nicht normal Handelt sondern Fehlermeldungen anzeigt, dann suche nach einer Lösung weiter unten und wenn keine Lösung vorhanden ist, mache einen Screenshot und sende ihn ihm Forum.
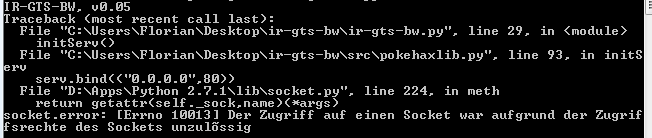
Deaktiviere Skype (auf offline stellen reicht) und starte das Programm. Nachdem du es gestartet hast, kannst du Skype direkt wieder anmachen.
7.2 Wenn ich mit dem DS eine Verbindung herstellen will, funktioniert es nicht
Dieses Problem kann sehr viele Gründe haben:Der Häufigste ist, dass der Firewall das Programm blockt. Um das zu überprüfen, gehe folgendermaßen vor:
Windows Vista/7:
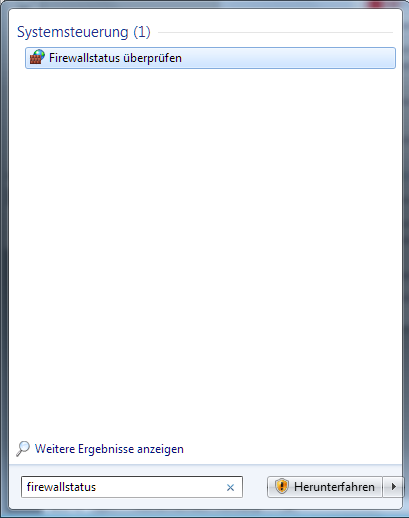
- Gebe im Suchfeld mit Startmenü "firewallstatus" ein und öffne das Fenster.
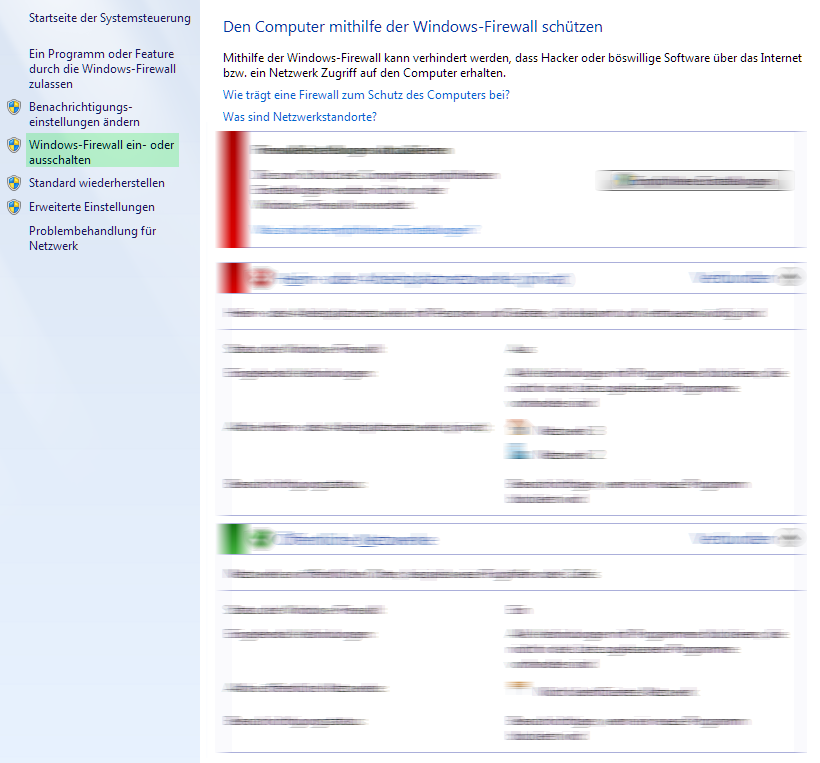
- Klicke auf "Windows-Firewall ein- oder ausschalten".
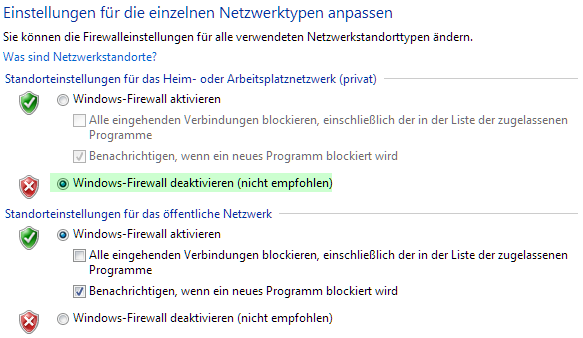
- Klicke auf "Windows-Firewall deaktivieren (nicht empfohlen)".
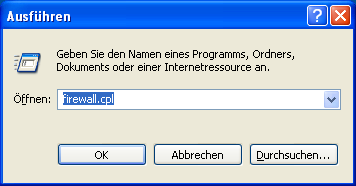
- Drücke die Windowstaste und r und gib "firewall.cpl" ein.
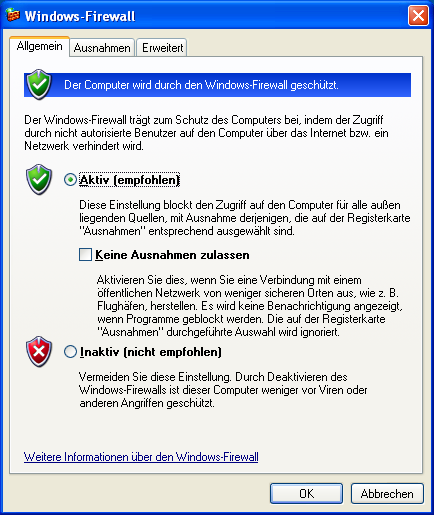
- Klicke auf "Inaktiv (nicht empfohlen)" und dann OK
Wenn es immer noch nicht funktioniert, benachrichtige uns im Forum.
7.3 Hier noch eine Alternative Lösung von Snake_Ex
1.) Ladet euch zuerst den PokeGen Runter. Link : http://projectpokemon.org/forums/attach ... 13016575772.) Erstellt euch ein Pokemon eurer Wahl mit dem PokeGen. Anleitung: http://forum.pokefans.net/nintendo-schu ... 48091.html
3.) Wenn ihr euch ein Pokémon ausgesucht und so eingestellt habt wie ihr es wollt, geht ihr auf "File" Save Pokémon (from tabs), gebt einen Dateinamen an und speichert es wo ihr es wiederfindet.
4.) Jetzt öffnet ihr die Seite: http://www.500mb.us/upload_file.php# klickt auf "Durchsuchen", und ladet eure Pokémon Datei die ihr eben erstellt habt mit einen Klick auf "Submit" hoch.
5.) Jetzt stehen unten auf der Seite mehrere Sachen, was uns aber nur interessiert ist: "Use DNS Server: XXX.XXX.XXX.XXX" hier steht der DNS Server den ihr in eurer Wlan Einstellung eingeben müsst ("Primary DNS" "Edit" dann die DNS Adresse eingeben, und Einstellungen speichern. WICHTIG! Die Seite die ganze Zeit offen lassen.
6.) Jetzt könnt ihr im Pokémon Center Oben die Frau ganz rechts ansprechen und die GTS Verbindung starten.