Lektion 002: Einen Pinsel selber zeichnen, Pinsel ex- und importieren
Verzeichnis:
- Einen Pinsel selber zeichnen
- Vorbereitung
- Das Zeichnen
- Das Festlegen eines neuen Pinsels
- Das Verwenden eines neuen Pinsels
- Das Exportieren eines Pinsels
- Das Importieren eines Pinsels
- Hinweise
1. Einen Pinsel selber zeichnen
Nachdem ihr im vorherigen Tutorial gelernt habt, ein eigenes Muster zu erstellen, geht es heute um das Erstellen eines eigenen Pinsels.Außerdem wird gezeigt, wie ihr den Pinsel exportiert, damit ihn auch andere benutzen können, wenn sie möchten.
2. Vorbereitung
Zuerst erstellen wir ein neues Dokument. Klickt dazu auf "Datei" und dann auf "Neu...". Alternativ könnt ihr auch Strg + N drücken.Öffnet das Feld "erweiterte Einstellungen" und gebt die folgenden Werte ein:
Vorlagen: (keine)
Breite: 50 Pixel
Höhe: 50 Pixel
X-Auflösung: 72 Pixel/In
Y-Auflösung: 72 Pixel/In
Farbmodus: RGB-Farben
Füllung: Transparenz
3. Das Zeichnen
Auf diesem 50x50 Pixel großen, bisher leeren Bild könnt ihr nun euren Pinsel zeichen. Die Form, die dabei herauskommt, dient später als Pinselform. Um beispielsweise einen quadratischen Pinsel herzustellen, wählt ihr das Stiftwerkzeug aus und stellt es im "Stift"-Feld, das sich unterhalb der Werkzeuge befindet, folgendermaßen ein:
Stiftwerkzeug aus und stellt es im "Stift"-Feld, das sich unterhalb der Werkzeuge befindet, folgendermaßen ein:
Modus: normal
Deckkraft: 100,0%
Pinsel: Circle (11)
Skalieren: 0,10%
Alle weiteren Häkchenfelder sollten leer sein.Für einen quadratischen Pinsel sollte so etwas entstehen:
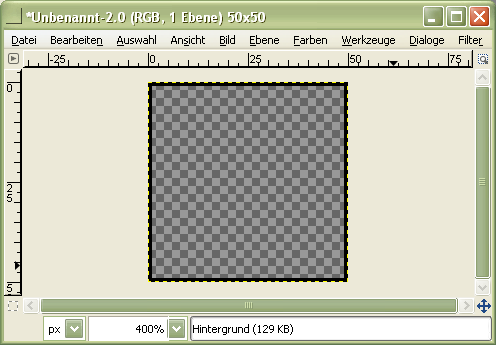
4. Das Festlegen eines neuen Pinsels
Um nun aus dem Bild einen neuen Pinsel zu erstellen, wählt ihr unter "Auswahl" den Punkt "Alles auswählen" oder drückt STRG+A.Dann kopiert ihr diese Auswahl, indem ihr entweder unter "Bearbeiten" auf "Kopieren" klickt oder die Tastenkombination STRG+C benutzt.
Nun wählt ihr ebenfalls unter "Bearbeiten" den Unterpunkt "Einfügen als" und dort "Neuer Pinsel..."
Es erscheint ein Feld, in dem ihr ein paar Eigenschaften des neuen Pinsels festlegen könnt.
Gebt beispielsweise dies ein: Drückt dann auf "OK".
5. Das Verwenden eines neuen Pinsels
Um den neu erstellten Pinsel zu benutzen, könnt ihr zunächst ein neues Dokument erstellen. Die Größe richtet sich nach euch, zum Herumprobieren eignen sich jedoch folgende Einstellungen:Vorlagen: (keine)
Breite: 500 Pixel
Höhe: 500 Pixel
X-Auflösung: 72 Pixel/In
Y-Auflösung: 72 Pixel/In
Farbmodus: RGB-Farben
Füllung: Weiß
Ein Fenster mit mehreren Pinselvorlagen erscheint, in dem ihr auch euren neuen Pinsel mit dem Namen "Quadrat" finden solltet.
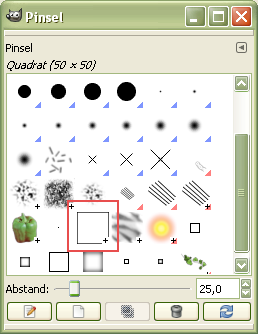
Um den Pinsel zu verwenden, wählt ihr ihn einfach durch Klicken an.
6. Das Exportieren eines Pinsels
Das Bild eures Pinsels wurde in eine extra Datei abgelegt, damit ihr sie auch versenden und anderen zugänglich machen könnt. Um diese zu finden, bleibt beim Pinsel-Auswahlfenster und klickt auf den kleinen Pfeil rechts oben ( ). Dort wählt ihr "Pinselmenü" und dann "Speicherort des Pinsels kopieren".
). Dort wählt ihr "Pinselmenü" und dann "Speicherort des Pinsels kopieren".Öffnet nun euren Windows-Explorer oder den Arbeitsplatz und fügt die soeben kopierte Adresse durch Drücken von STRG+V in die Adresszeile ein:

Löscht hier den im unteren Screenshot markierten Teil (den Dateinamen des Pinsels) heraus, bevor ihr das Fenster öffnet. So gelangt ihr direkt in den Ordner, der die Pinseldatei enthält. Dann könnt ihr sie kopieren, versenden oder was auch immer ihr damit anstellen möchtet.

GIMP hängt möglicherweise eine Zahl an den vorhin festgelegten Dateinamen eures Pinsels oder ändert ihn ein wenig ab (wie hier "quartat3"), laßt euch davon aber nicht stören.
7. Das Importieren eines Pinsels
Damit jemand anderes euren Pinsel benutzen kann, muß er diese Datei an denselben Ort kopieren, wo sie sich bei euch befindet.Der /brushes-Ordner aus der obigen Erklärung befindet sich hier:
C: (oder jeweilige Festplatte) -> Dokumente und Einstellungen -> Benutzername -> .gimp-2.4 (oder jeweilige Version, die ihr nutzt, z.B. 2.0)
Dorthin wird die Pinseldatei kopiert - und fertig! Nun könnt ihr GIMP öffnen und den Pinsel genauso verwenden. Er wird genauso im Pinselmenü erscheinen, wo er ausgewählt werden kann.
8. Hinweise
Da ihr den Pinsel auf einem leeren Bild mit den Maßen 50x50 Pixel angelegt habt, wird der Pinsel nur so lange scharf zeichnen, wie er unter einem Durchmesser von 50 Pixeln bleibt. Möchtet ihr, dass der Pinsel auch bei einem Durchmesser von z.B. 200 Pixeln scharfe Kanten hat, müßt ihr das erste Bild, auf dem ihr die Pinselform festlegt, größer wählen und eure Form auch entsprechend größer zeichnen.Wenn ihr echte Bilder oder gar Fotografien als Pinsel haben möchtet, funktioniert dies auf genau demselben Weg. Zieht dafür keine Form, sondern benutzt einfach das Bild, als hättet ihr eine Pinselform gezeichnet.